
カタリナ (macOS Catalina)を語る -その5-
macOS Catalina 10.15 純正メールアプリ復旧編
2019年10月16日記載
前回のmacOS Catalina 10.15でのTime Machine緊急対応編の次はメールデータの消滅や破損もあるらしいとのことなので純正メールアプリでの移行方法を記載。
なおこれはTime Machineやその他の方法でmacOS Catalina以前のバックアップがある方のみできる方法。macOS Catalina以前のバックアップが無い、または利用できない場合は不可。
もしもバックアップはあるんだけどmacOS Catalina 10.15のTime Machineの不具合で利用できない場合はmacOS Catalina 10.15でのTime Machine緊急対応編を確認して対応できた後にここへ戻ることをお勧めします。
!その他の注意点!
- バックアップ内でライブラリフォルダが可視できることも条件
- Time Machineのライブラリフォルダの可視は環境設定での問題と思われライブラリの説明は省略

あとはわたしの環境では現在Time Machineのバックアップが利用不可。
しかし基本的には同じなのでmacOS Catalina 10.15のフォルダを利用して説明。
(だから次の画像のみ合成画像)
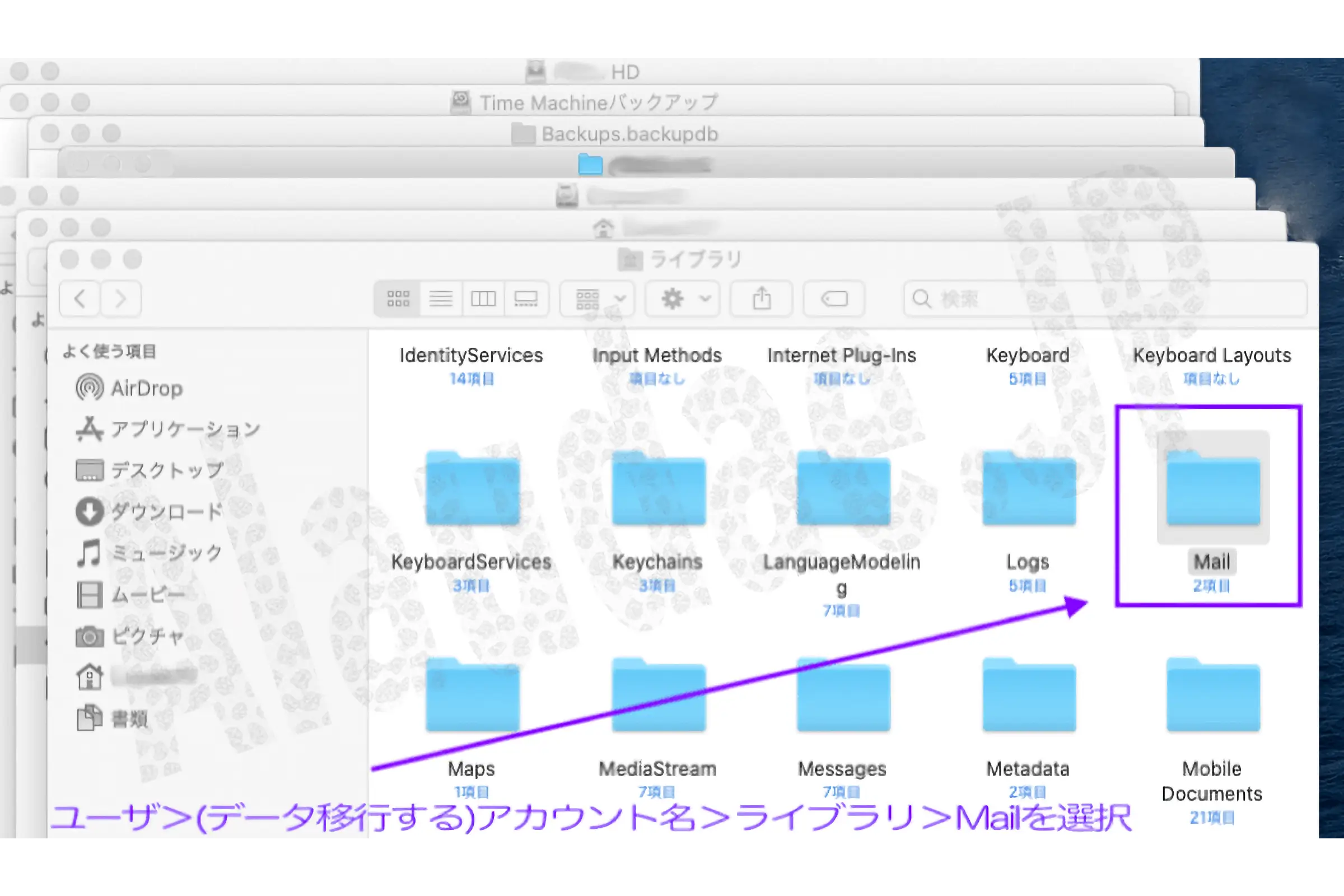
1.移行させたいMailフォルダを見つける
(環境違いあるけど)単一や複数のユーザアカウントどれも同じで、まず移行したいアカウントのMailフォルダをバックアップを見つけることが重要。
Time Machineならメニューバー>Time Machineアイコン>'Time Machineに入る'をクリック。
フォルダの選択順番としてTime Machineなら
Time Machineバックアップ>Backups.backupdb>コンピュータ名>ユーザ>(データ移行する)アカウント名>ライブラリ>Mail
になると思い、その他のバックアップ方法なら
その他のバックアップ>コンピュータ名>ユーザ>(データ移行する)アカウント名>ライブラリ>Mail
と辿り、(データ移行する)Mailフォルダを見つけましょう。
よく誤って選択しがちな注意点として、システムフォルダ>ライブラリ、または他のアカウント名選択などあり、経験するしかありません。
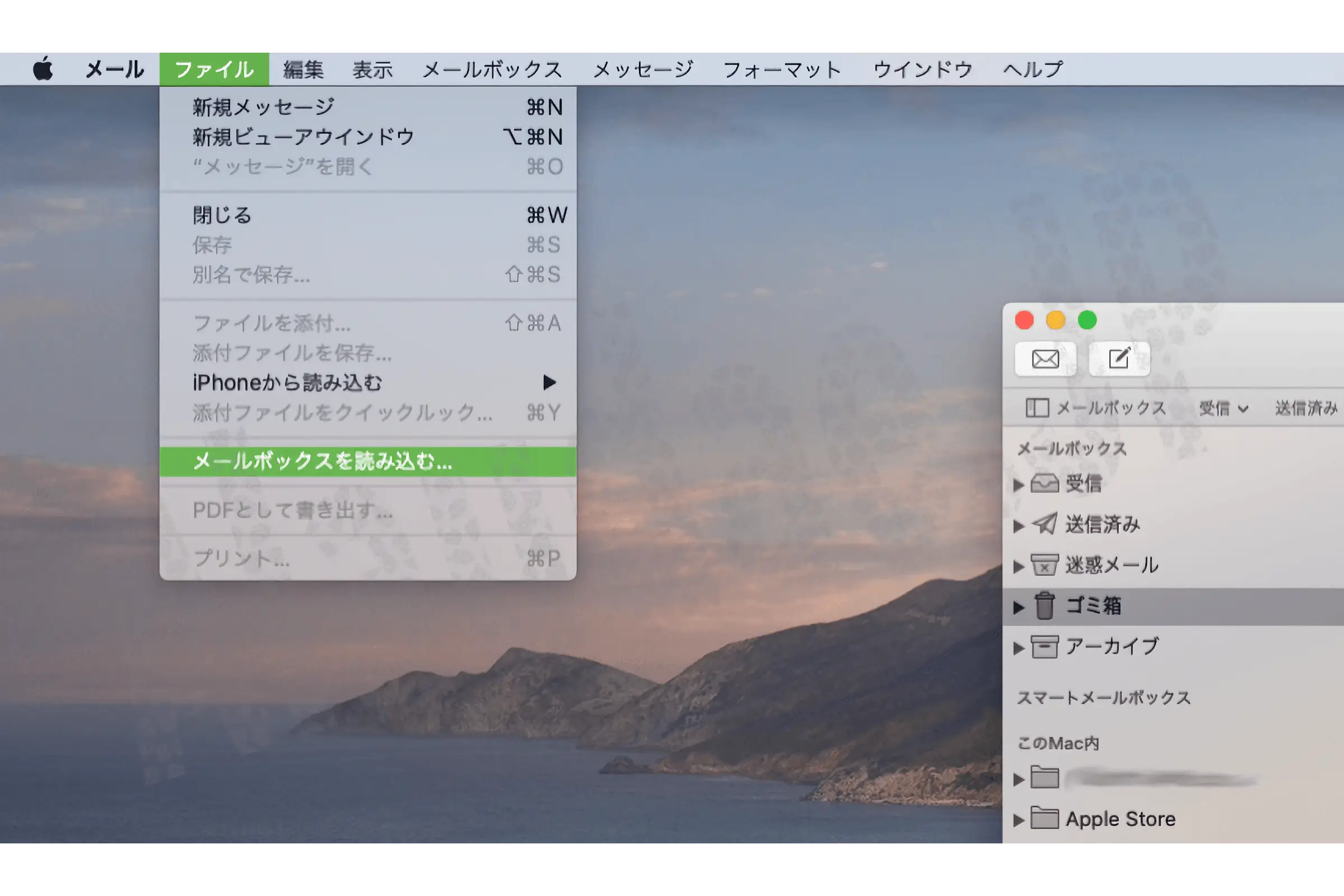
2.移行させたいMailフォルダを分かり易い場所にペースト
(データ移行する)アカウント名>ライブラリ>Mailにたどり着いたら、このMailフォルダをコピー。
※Time Machineなら直接復元させることが可能ですが、今回の目的はデータ移行なので復元機能は利用しません。
コピーさせたMailフォルダは自分がわかる場所にペースト。
わたしは必ずデスクトップに決めてペーストします。
これでMailデータ移行の準備完了。
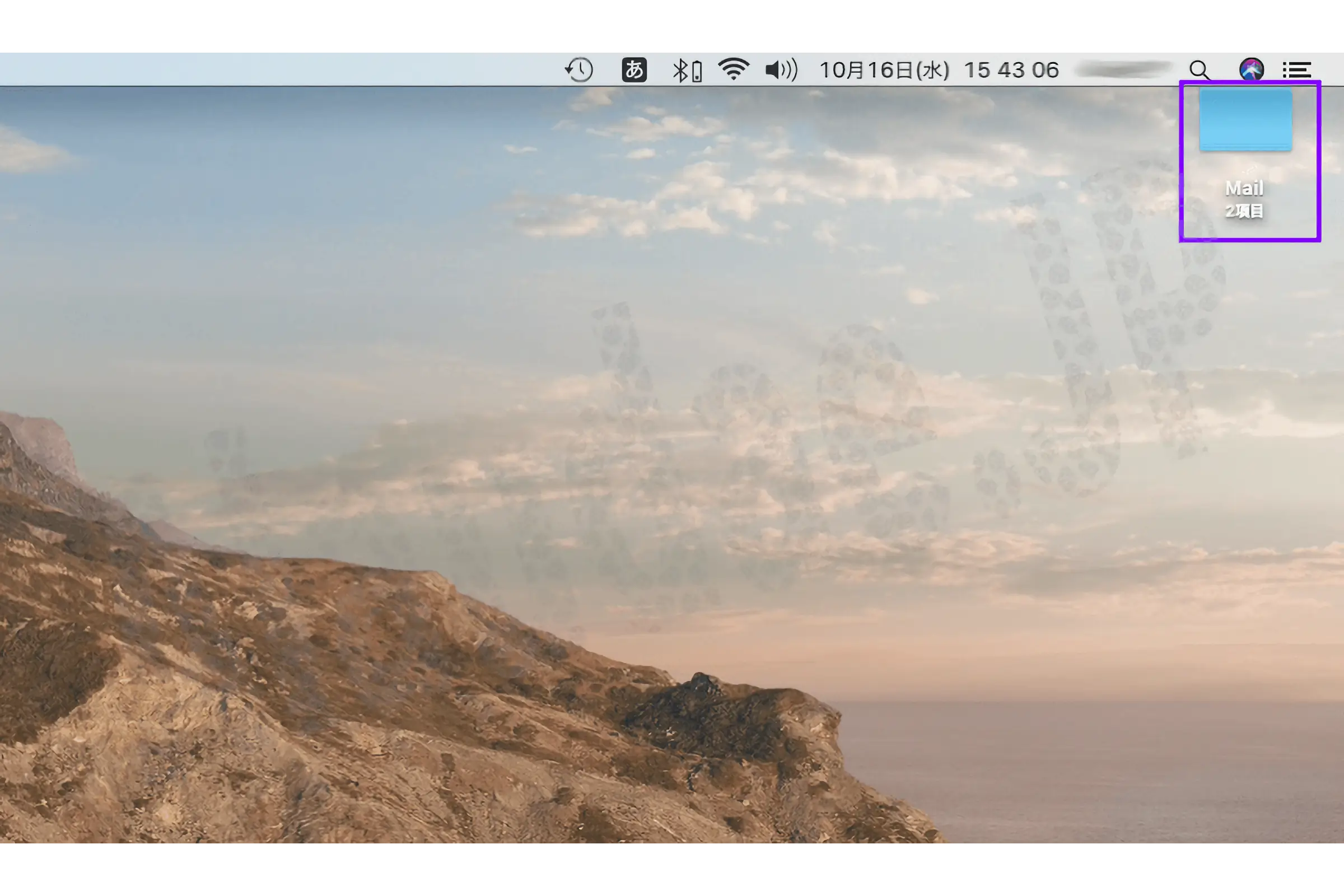
3.メールアプリを立ち上げ、メールボックスを読み込む...
経験上、メールアプリは最低1つのメールアドレス設定しないと機能しないか、'どのメール移行しますか'の読み込み案内が表示されると推測するが、ここではメールアドレス設定後として進みます。(その方が移行データの振り分けしやすいと思う)
メールアプリ立ち上げたら上のメニューバー>ファイル>メールボックスを読み込む...を選択。
そのまま、データ読み込み元>Apple Mailを選択して"続ける"クリック。
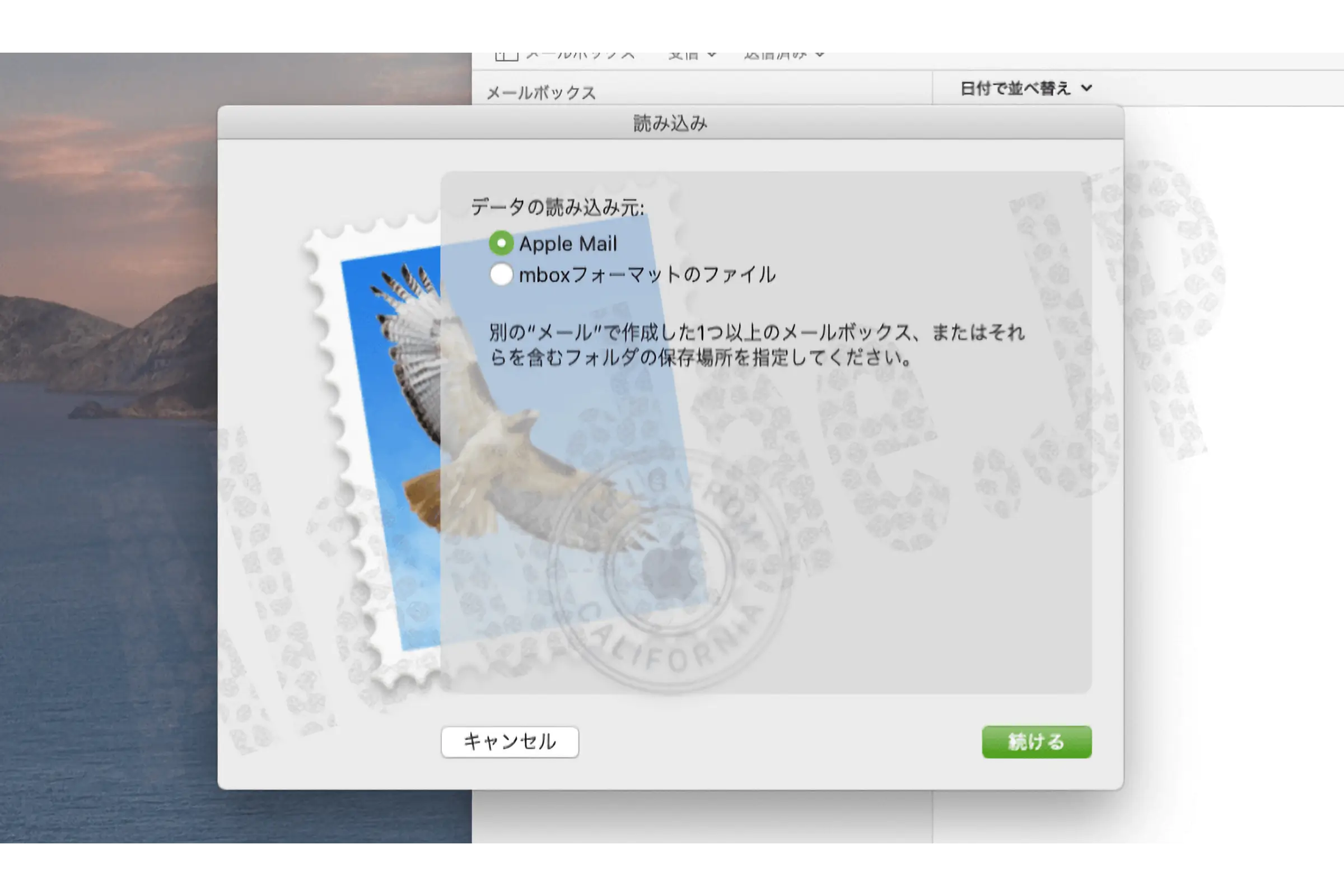
読み込む項目が表示されます。ここでフォルダが理解できる人は選択可能ですが、あとから整理できるので何もせず"続ける"クリックした方が無難。
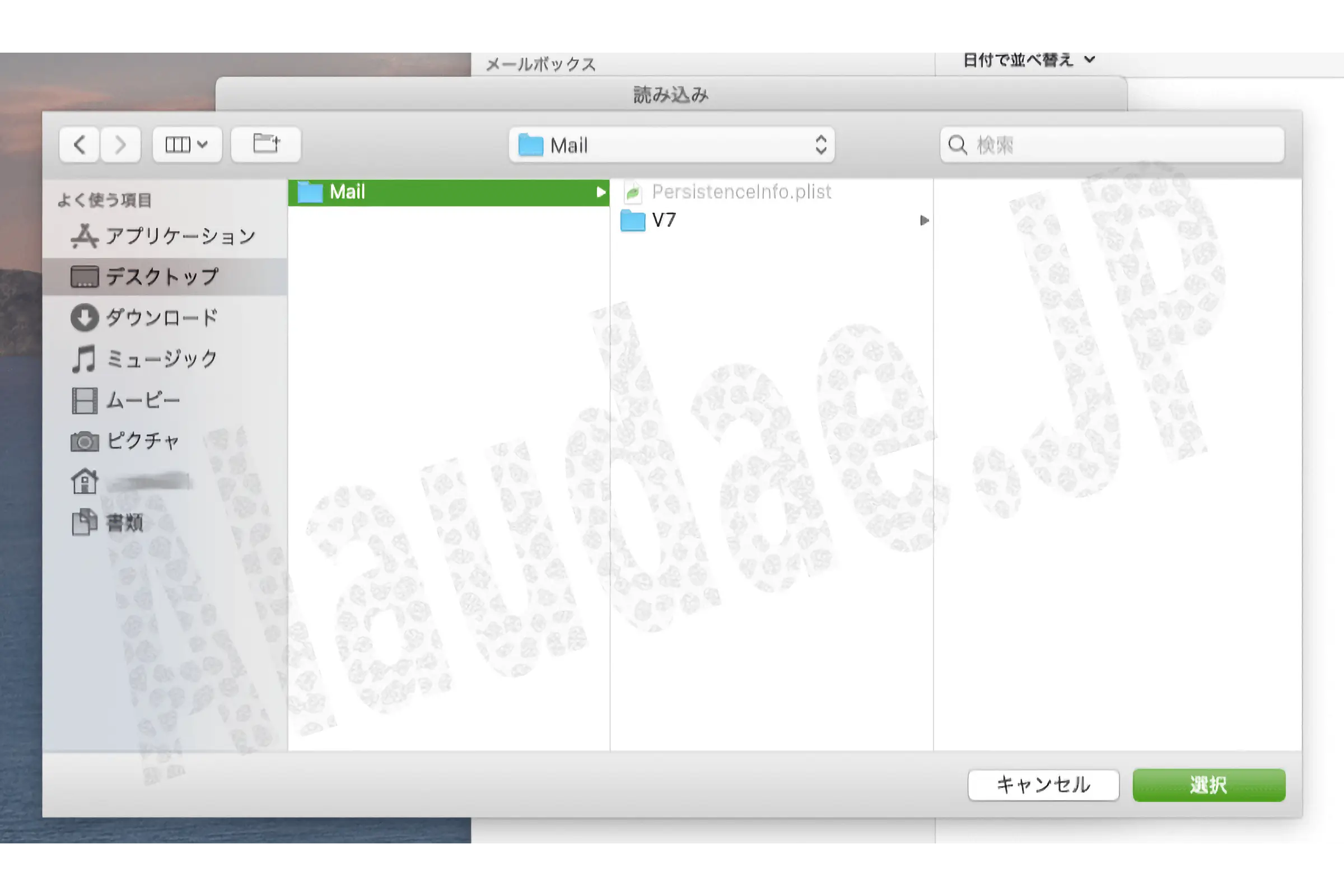
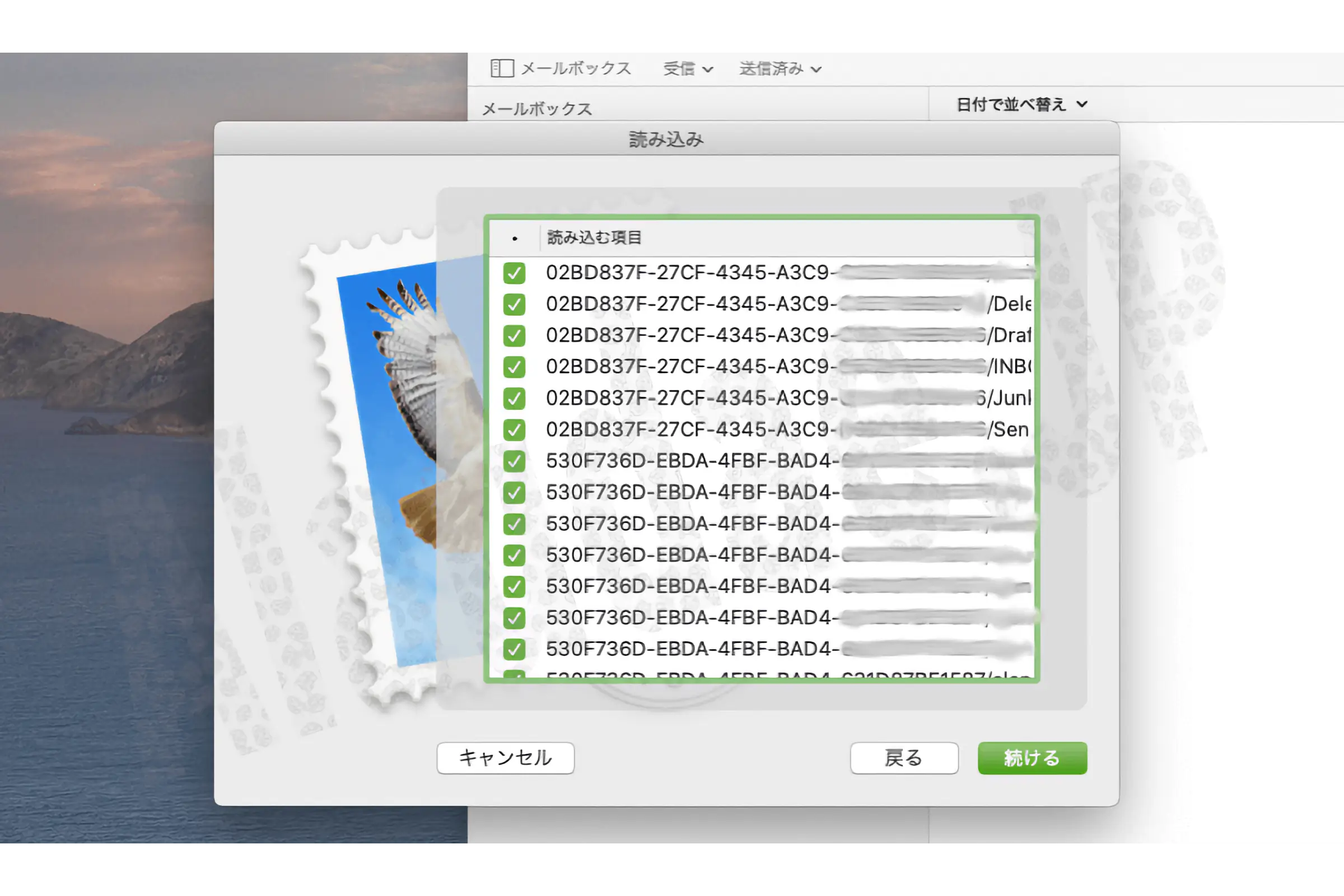
読み込みされる迄、暫し待つ...
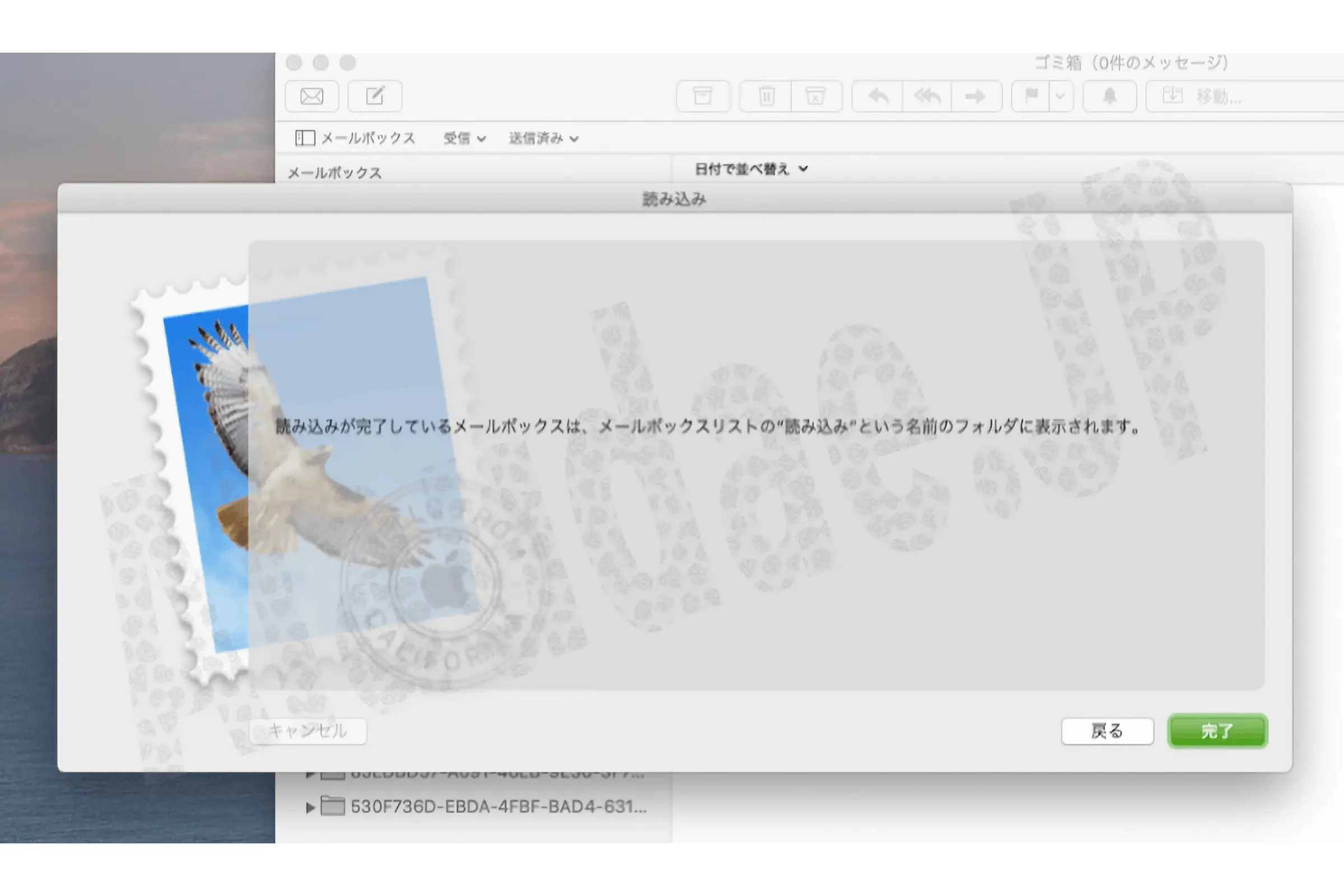
'読み込み完了しているメールボックスは、メールボックスリストの”読み込み”という名前のフォルダに表示されます'と表記されたら"完了"クリック。
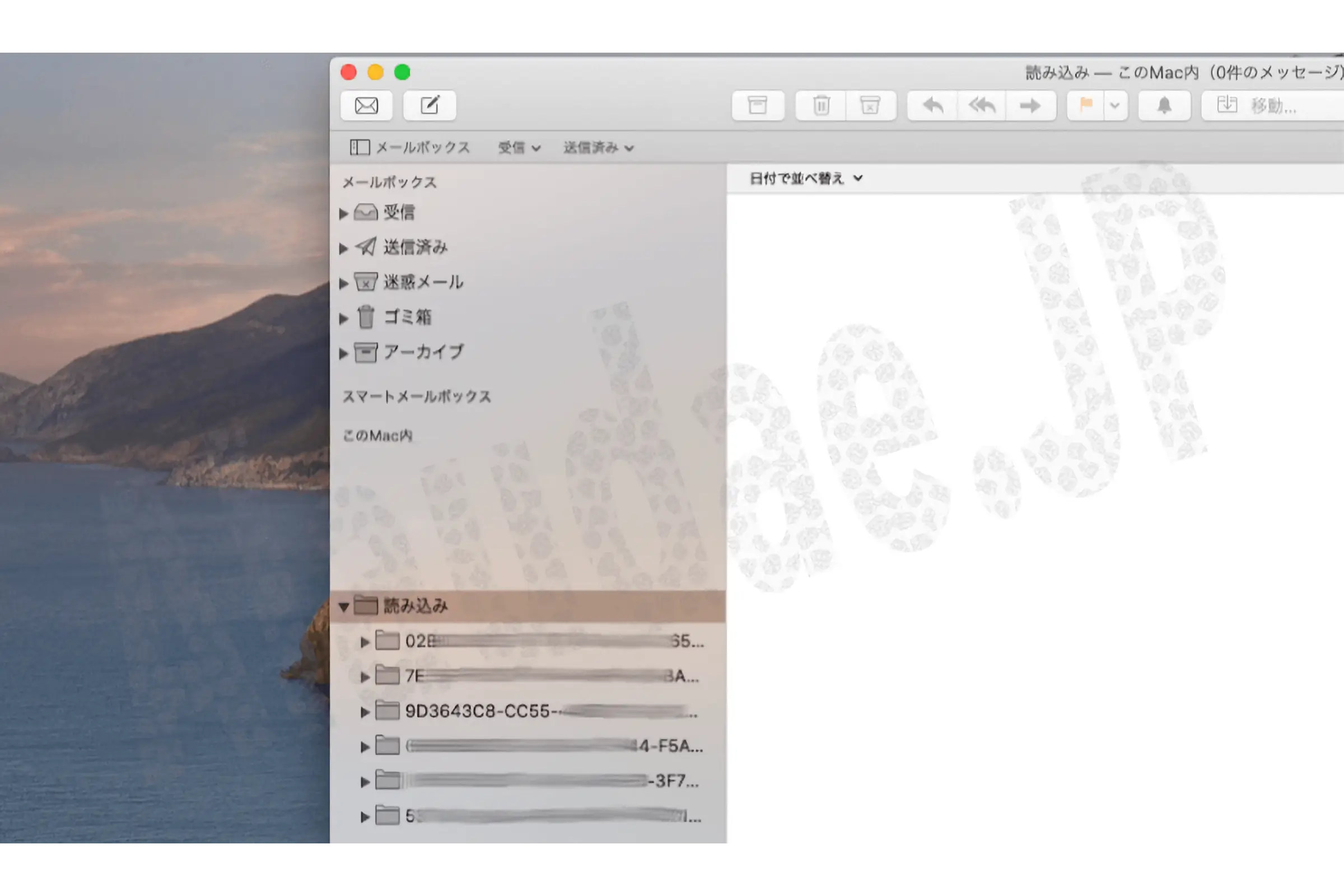
メールボックス内の"このMac内"に”読み込み”フォルダがあるので、あとは自分で新たに整理して下さい。(わたし的には以前よりフォルダが少なくなり、整理しやすく楽でした)
ちなみに何故わたしが、毎回この方法を利用するのかと云うと、基本的にOSが進化すると各フォルダ位置の変更、不要なフォルダやファイルが残るなどで不具合が発生。だから面倒でも必ずMailデータ移行は読み込みを利用して未然にトラブル防止させる為です。
純正メールアプリ復旧は終了。お疲れ様でした。
- -その1- macOS Catalina 10.15 未だに設定作業に没頭中
- -その2- macOS Catalina 10.15 Time Mchineの不具合解決方法が無い
- -その3- macOS Catalina 10.15 何処でiPhone同期?
- -その4- macOS Catalina 10.15 Time Machine緊急対応編
- -その6- macOS Catalina 10.15ミュージック移行の参考編
- -その7- macOS Catalina 10.15のTime Mchine問題は10.15.1で解決と提案
- -ラスト- macOS Catalina 10.15.1でミュージックを再設定