
-Část5- Obnova originální poštovní aplikace macOS Catalina 10.15
macOS Catalina 10.15 Originální edice pro obnovení e-mailové aplikace
Publikováno 16. října 2019
Zdá se, že e-mailová data mohou zmizet nebo být poškozena po předchozí verzi 'macOS Catalina 10.15 Time Machine Emergency Response Edition', takže vysvětlíme, jak migrovat pomocí originální e-mailové aplikace.
Vezměte prosím na vědomí, že tato metoda je možná pouze pro ty, kteří mají zálohu macOS Catalina nebo starší pomocí Time Machine nebo jiných metod. Není možné, pokud neexistuje záloha macOS Catalina nebo starší nebo pokud není k dispozici.
Pokud máte zálohu, ale nemůžete ji použít kvůli problému s Time Machine v macOS Catalina 10.15, doporučujeme zkontrolovat 'macOS Catalina 10.15 Time Machine Emergency Response Edition' a po vyřešení problému se sem vrátíte.
!Další body k poznámce!
- Složka knihovny musí být také viditelná v záloze.
- Viditelnost složky knihovny Time Machine se zdá být problémem s nastavením prostředí, takže vysvětlení knihovny je vynecháno.

Také zálohy Time Machine jsou v současné době v mém prostředí nedostupné.
Protože jsou však v podstatě stejné, vysvětlím pomocí složek macOS Catalina 10.15.
(Takže pouze následující obrázek je složený obrázek)
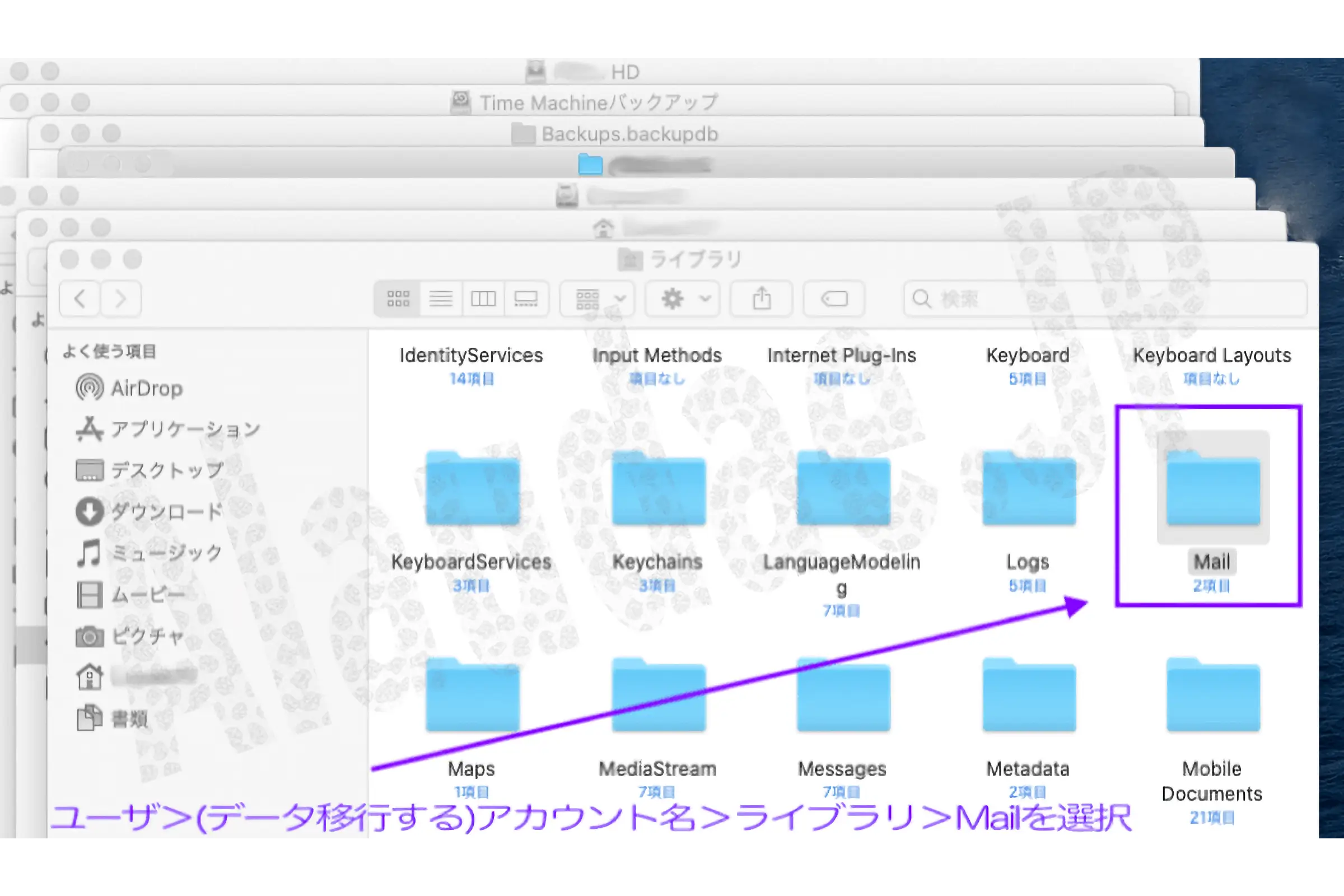
1. Najděte složku Mail, kterou chcete migrovat
(I když prostředí je jiné) Stejně jako u každého jednoho nebo více uživatelských účtů je důležité nejprve najít zálohu složky Mail účtu, který chcete migrovat.
Pro Time Machine klikněte na liště nabídky > ikonu Time Machine > 'Zadejte Time Machine'.
Pořadí výběru složek je Time Machine
Záloha Time Machine>Backups.backupdb >Název počítače>Uživatel>Název účtu (na který chcete migrovat data)>Knihovna>Pošta
Pokud chcete použít jiné metody zálohování, přejděte na Další zálohy > Název počítače > Uživatel > (Data Migrace) Název účtu > Knihovna > Pošta
a (Migrace dat) Složka Mail.
Jsou věci, které je třeba mít na paměti, které jsou často vybrány omylem, jako je výběr Systémová složka>Knihovna nebo výběr jiného názvu účtu, takže to musíte zažít.
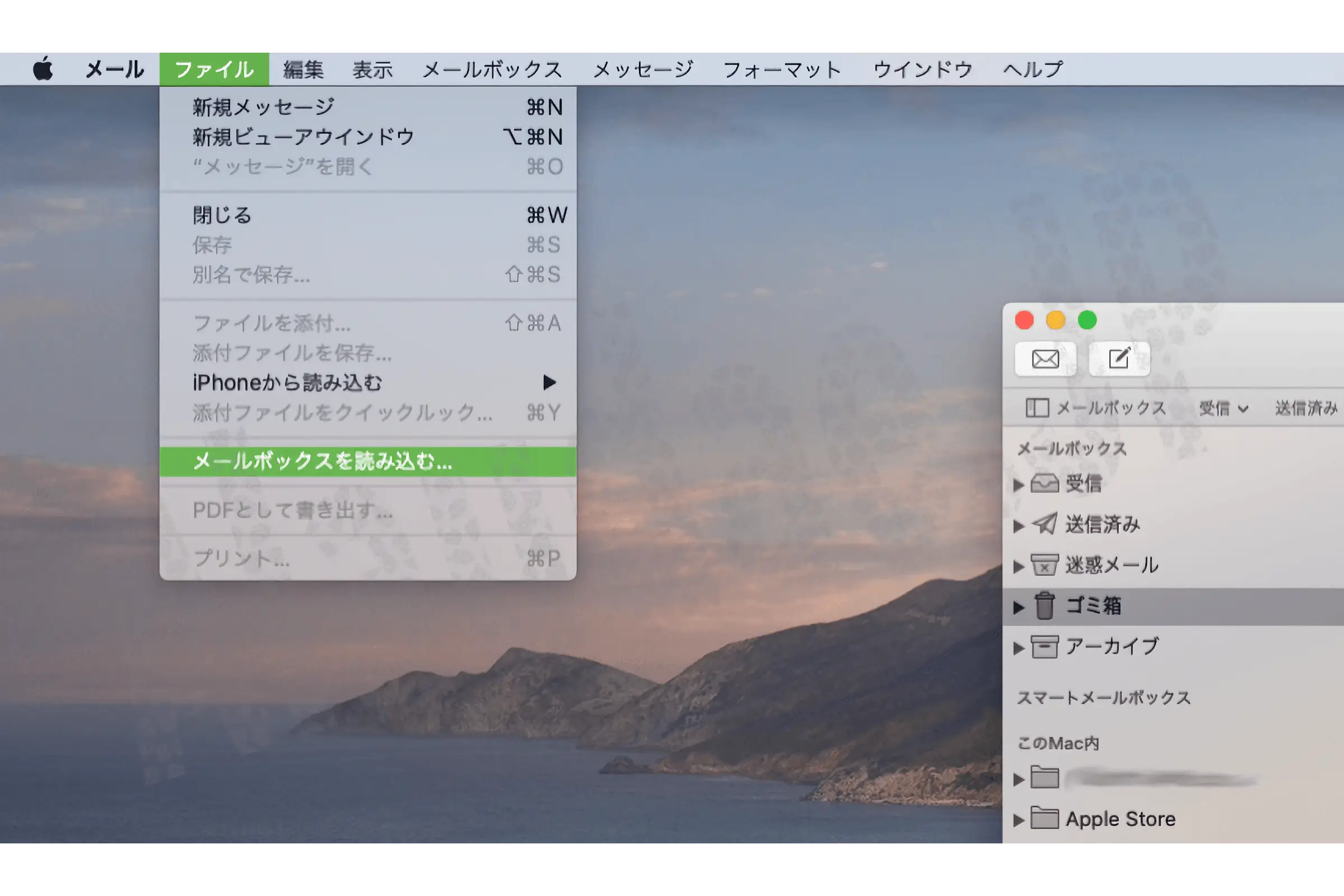
2. Vložte složku Mail, kterou chcete migrovat, na snadno srozumitelné místo
(Migrujte data) Jakmile se dostanete do Název účtu > Knihovna > Pošta, zkopírujte tuto složku Pošta.
*Je možné obnovit přímo pomocí Time Machine, ale protože naším účelem je migrace dat, nepoužijeme funkci obnovení.
Vložte zkopírovanou složku Mail někam, kde ji najdete.
Vždy se rozhodnu jej vložit na plochu.
Nyní jste připraveni migrovat data vaší pošty.
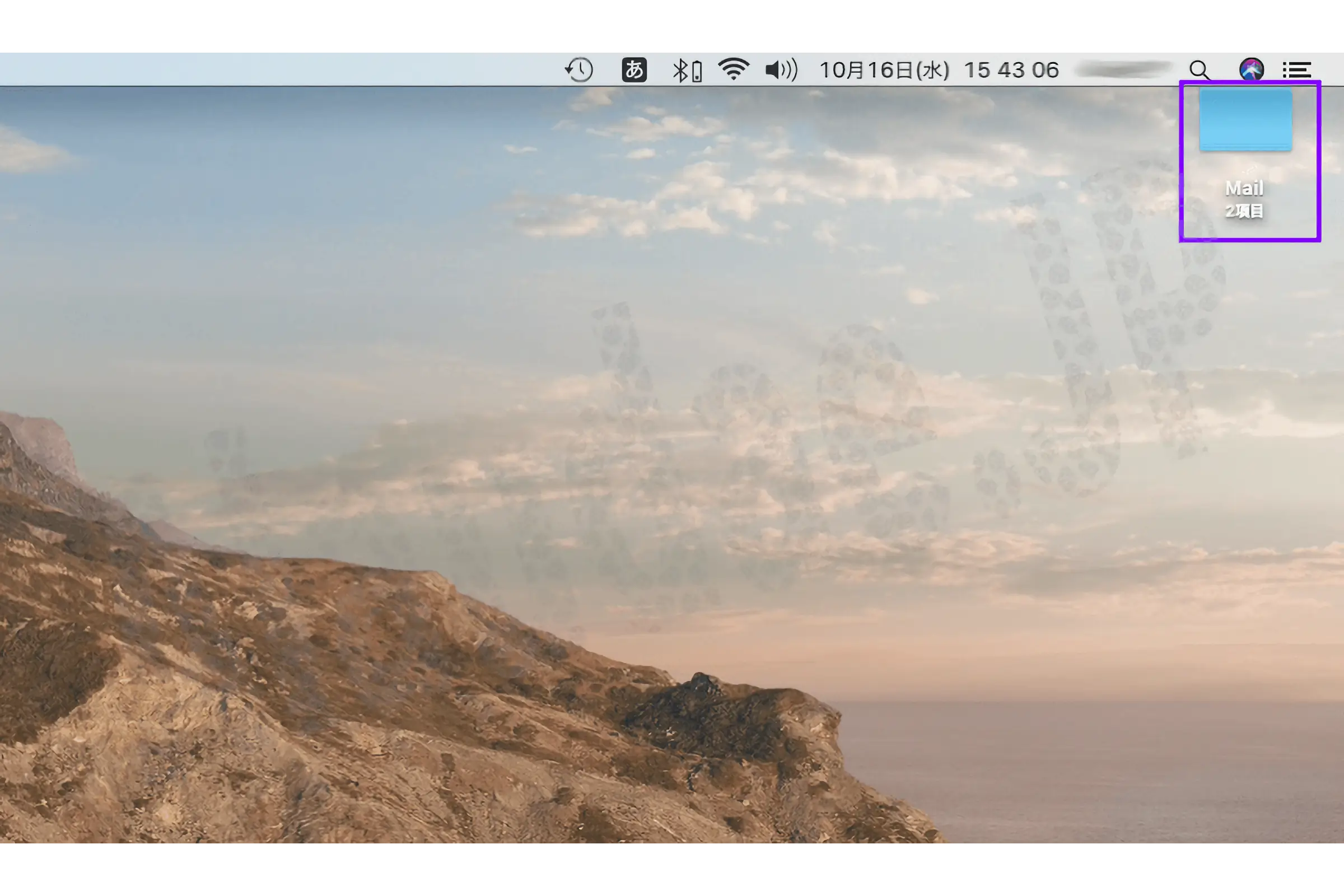
3. Spusťte e-mailovou aplikaci a načtěte poštovní schránku...
Na základě mých zkušeností předpokládám, že e-mailová aplikace nebude fungovat, pokud nenastavíte alespoň jednu e-mailovou adresu nebo se zobrazí průvodce načítáním s dotazem 'Který e-mail chcete migrovat?', ale v tomto případě pokračujte po nastavení emailová adresa. (Myslím, že by bylo jednodušší třídit migrovaná data tímto způsobem.)
Po spuštění e-mailové aplikace vyberte v horní liště nabídky Soubor > Načíst poštovní schránku....
Stačí vybrat Zdroj importu dat > Apple Mail a kliknout na „Pokračovat“.
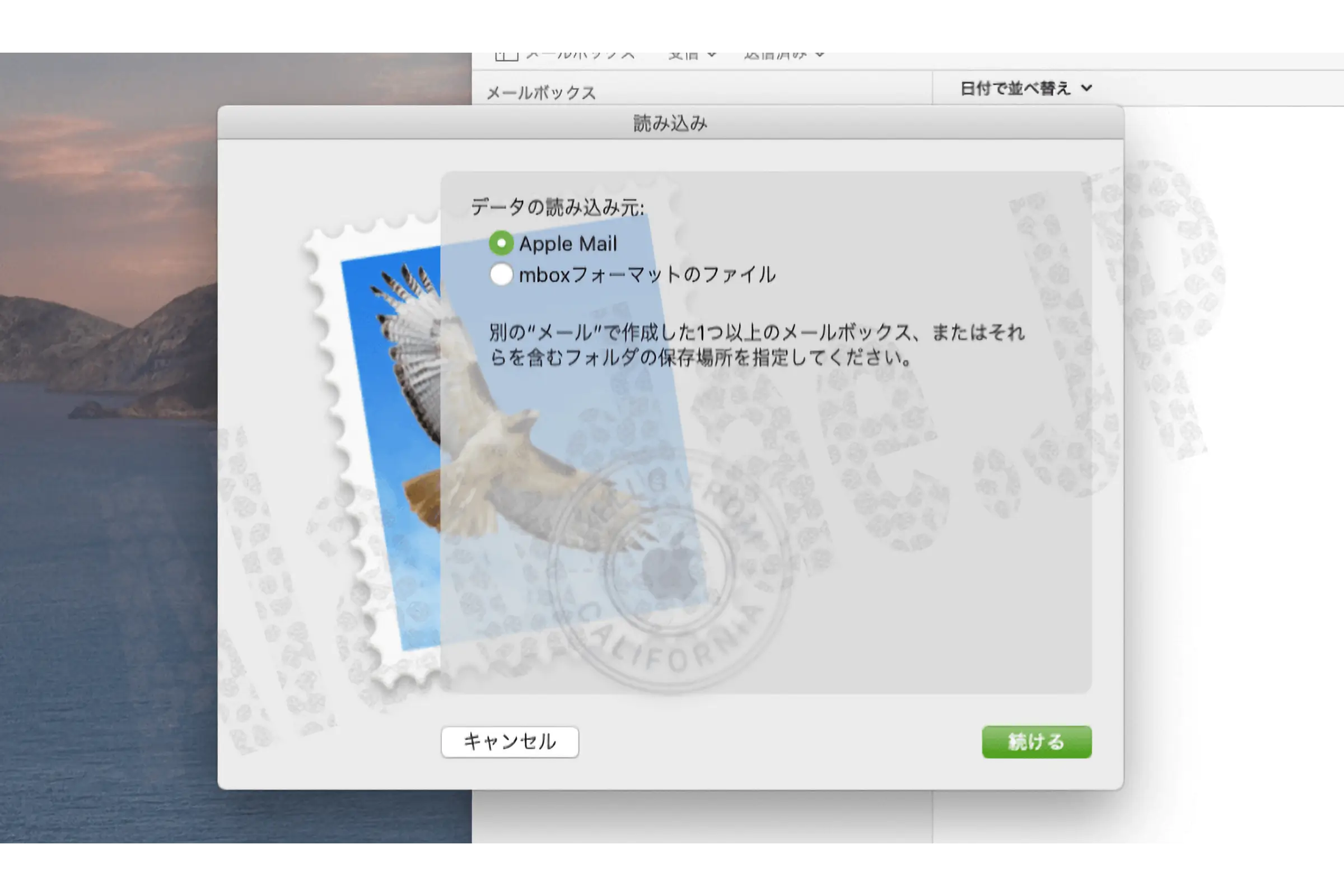
Zobrazí se položky, které mají být načteny. Pokud složkám rozumíte, můžete je zde vybrat, ale můžete je uspořádat později, takže je lepší kliknout na „Pokračovat“, aniž byste cokoli dělali.
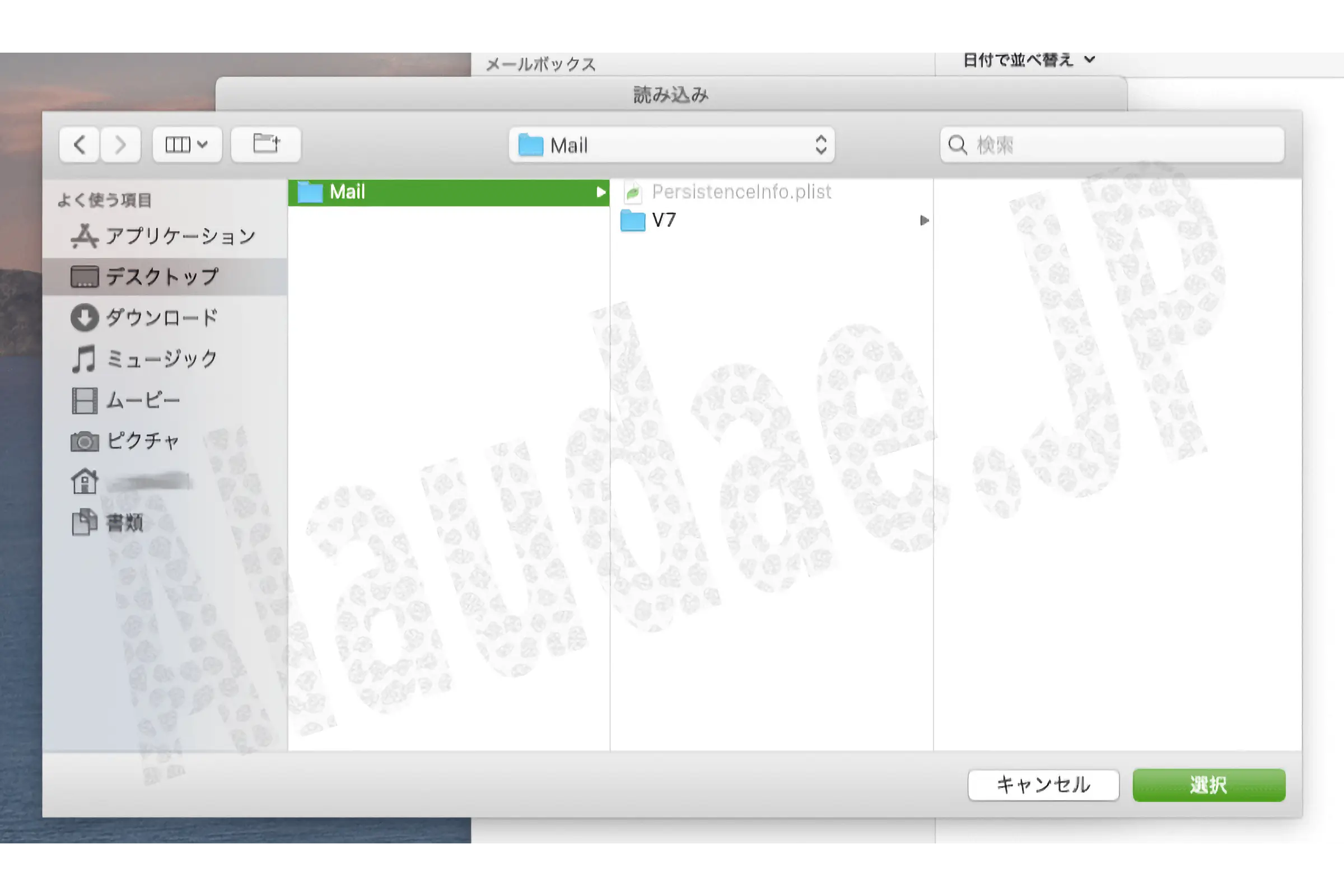
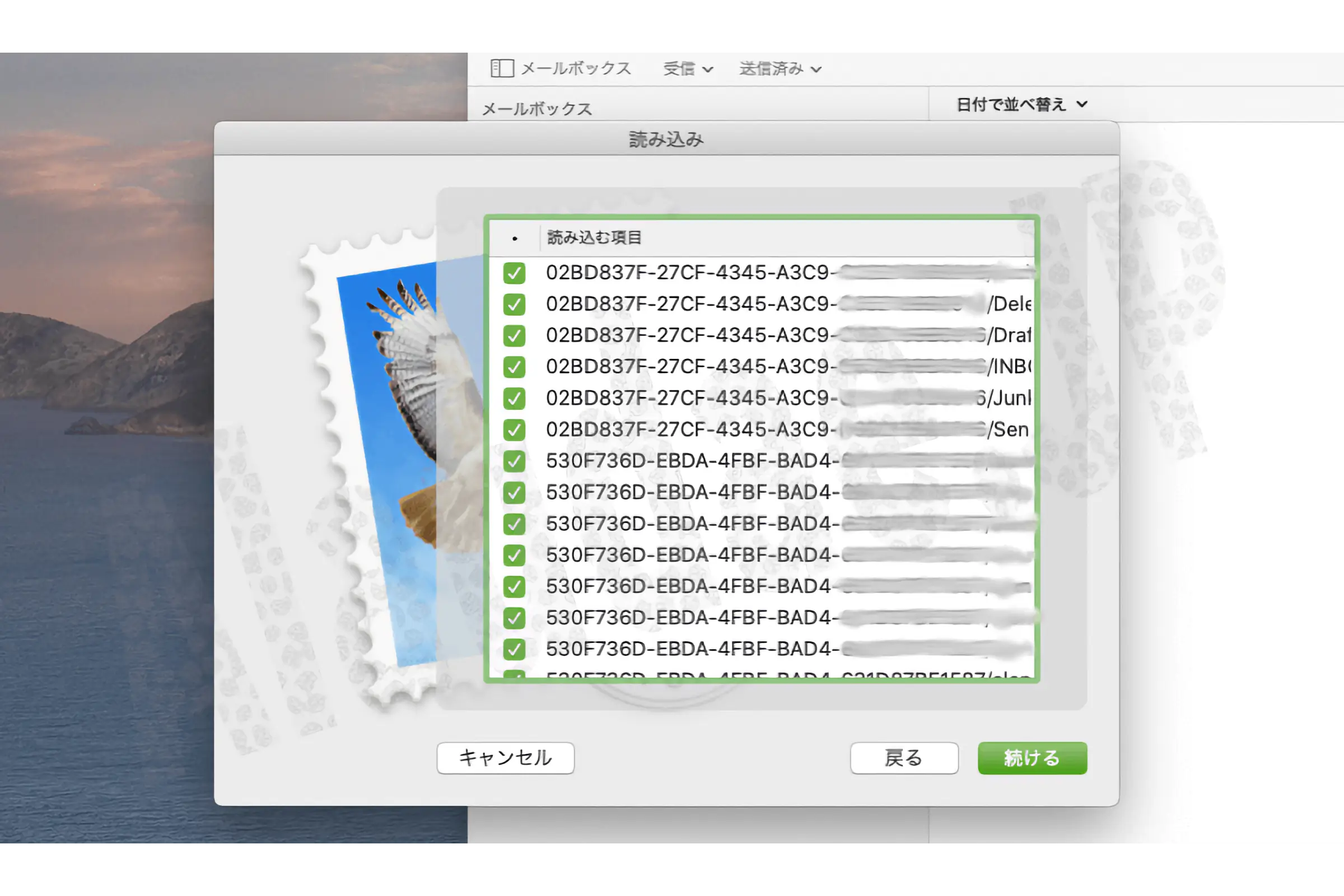
Chvíli počkejte, než se načte...
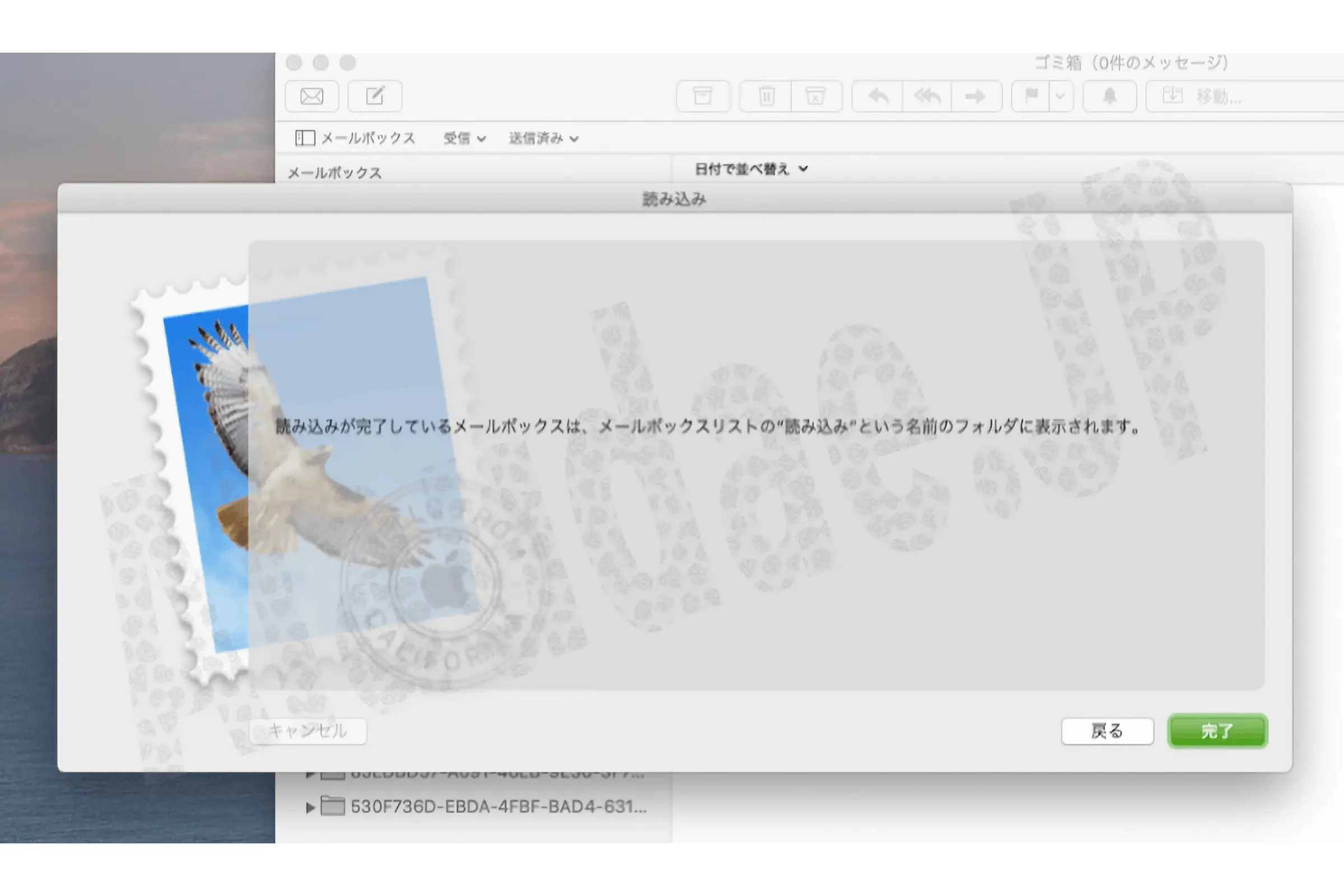
Když uvidíte zprávu 'Mailboxy, které byly importovány, se zobrazí ve složce s názvem "Import" v seznamu poštovních schránek, klikněte na "Dokončit"'.
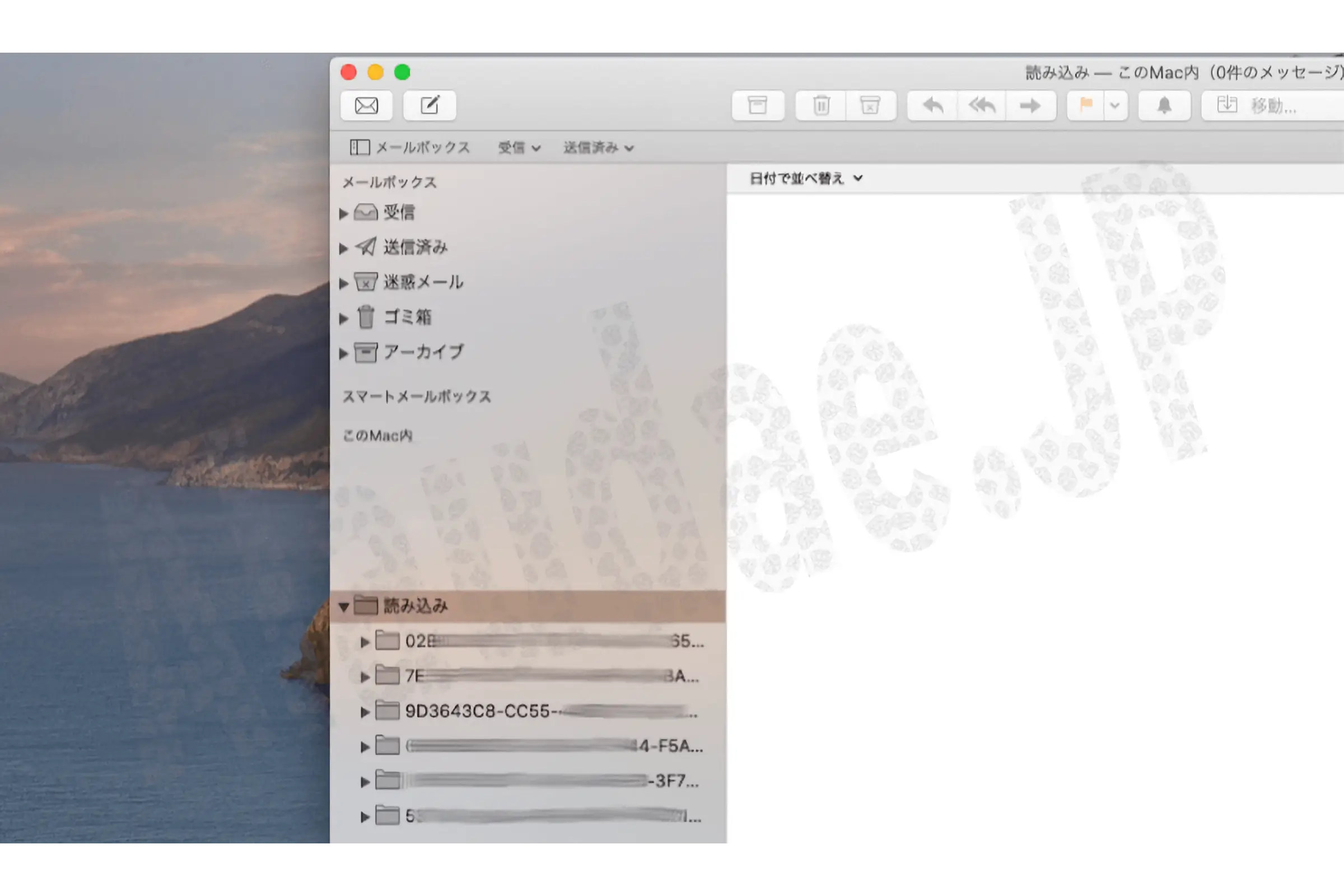
V "On This Mac" ve vaší poštovní schránce je složka "Import", takže si ji stačí uspořádat sami. (Pro mě je zde méně složek než dříve, což usnadňuje organizaci.)
Mimochodem, důvod, proč používám tuto metodu pokaždé, je ten, že jak se OS vyvíjí, dochází k problémům, jako je změna umístění každé složky a ponechání nepotřebných složek a souborů. Proto, i když je to problematické, nezapomeňte migrovat data pošty, abyste zabránili problémům pomocí čtení.
Obnovení originální e-mailové aplikace bylo ukončeno. děkuji za vaši tvrdou práci.
- -Část1- Mac OS Catalina 10.15 Stále ponořen do konfiguračních prací
- -Část2- Žádné řešení pro macOS Catalina 10.15 Time Machine
- -Část3- macOS Catalina 10.15 Kde synchronizovat iPhone?
- -Část4- macOS Catalina 10.15 Time Machine Emergency Response Edition
- -Část6- Reference migrace hudby macOS Catalina 10.15
- -Část7- Problém macOS Catalina 10.15 Time Machine vyřešen a navržen v 10.15.1
- -poslední- Resetujte hudbu pomocí macOS Catalina 10.15.1