
Magic Mouse2を装備する
2010年4月頃購入で9年目に突入した二台目マウスMagic Mouseの調子が悪い訳ではありません。
前回マッキントッシュカテゴリで紹介した「バード電子 10年品質のステンレス製マウスパッド」との相性がダメだったらしい。結構ソール部分が削られ、わたしの気持ちも凹むこともあり、気分転換で新たにMagic Mouse2を購入済み。それが午前中にApple Storeから届く。
わたしはMacは基本的にApple Storeで購入します。
安さを考え、正直Apple Store以外での購入も考えたこともあります。
でも最近の利用者の多さを考慮すればApple Storeで直接購入の方が安心できるなぁと個人的に思ってしまいます。
また同時購入済みの"パワーサポート エアーパッドソール for Magic Mouse PAS-60"も今日一緒に届いたのでブログへアップする為の苦手な写真撮影を終えてから貼り付けました。
Magic Mouse2は電池不要なのでシュッとしてますね。若干薄い感じにもみえます。
なおエアーパッドソールは二個分あるので、二台目マウスMagic Mouseへ、貼る前に汚れを落としてペタリ。
次に三台目マウスMagic Mouse2にもエアーパッドソールをペタリ。
そして「バード電子 10年品質のステンレス製マウスパッド」へ!!滑り具合がとても良いです。
なんかレビューでは誤作動するとかありますが、どちらも問題なく使えますね。今度こそ快適な作業が期待できます。
けど、これなら二台目マウスMagic Mouseへパッドソールを貼るだけで良かったかも?
でも三台目マウスMagic Mouse2の充電問題もあるんでヨシとしましょう。
(それよりもMagic Mouse2は連続何日使えるんだろうか?)
今回はページ分けても面倒でテストも含み、ついでにMagic Mouse2の設定方法を紹介。
macOS(OS X も同様のはず)のデスクトップ右上に"Bluetooth"アイコン表示あれば
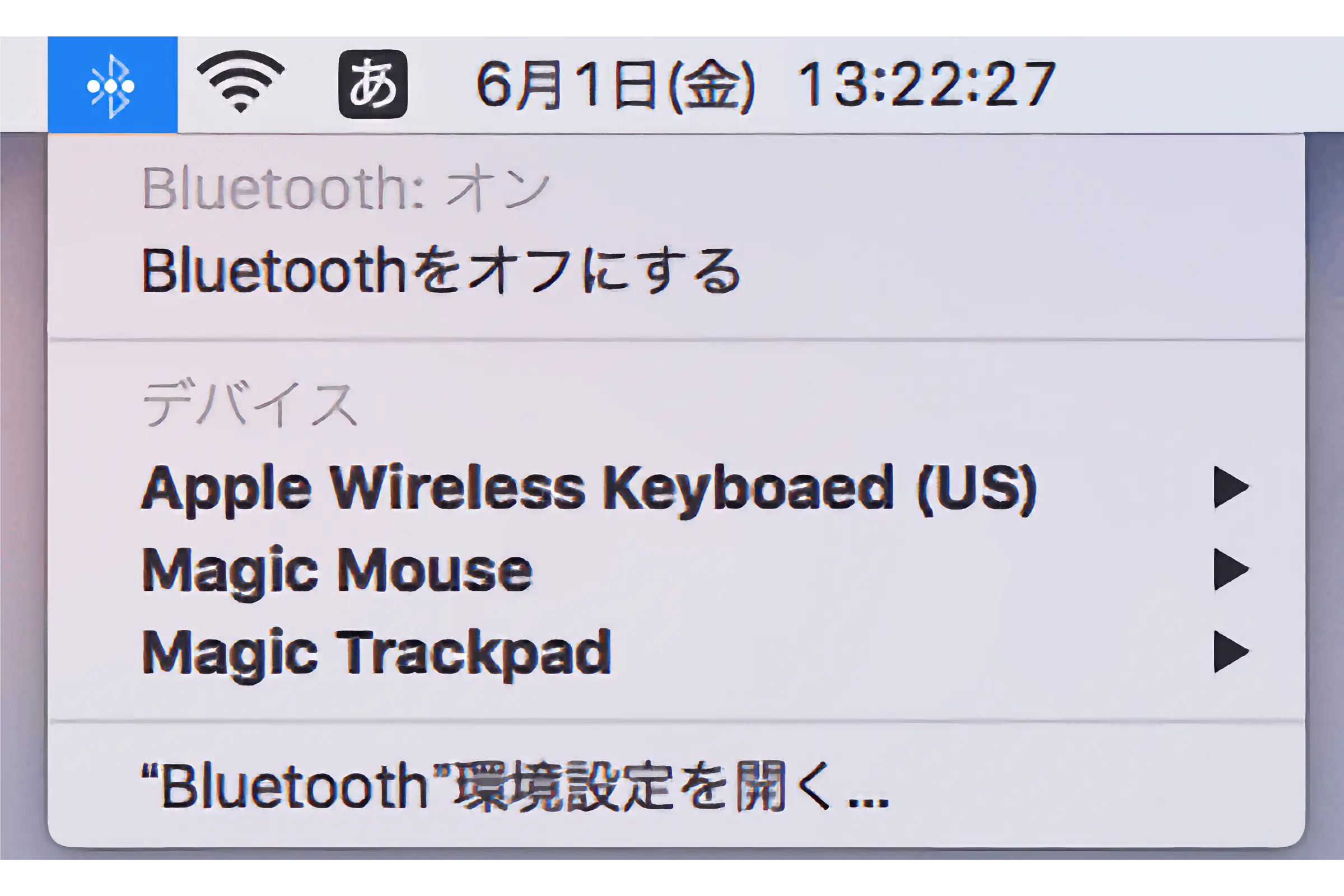
そこから"Bluetooth"環境設定に入る。
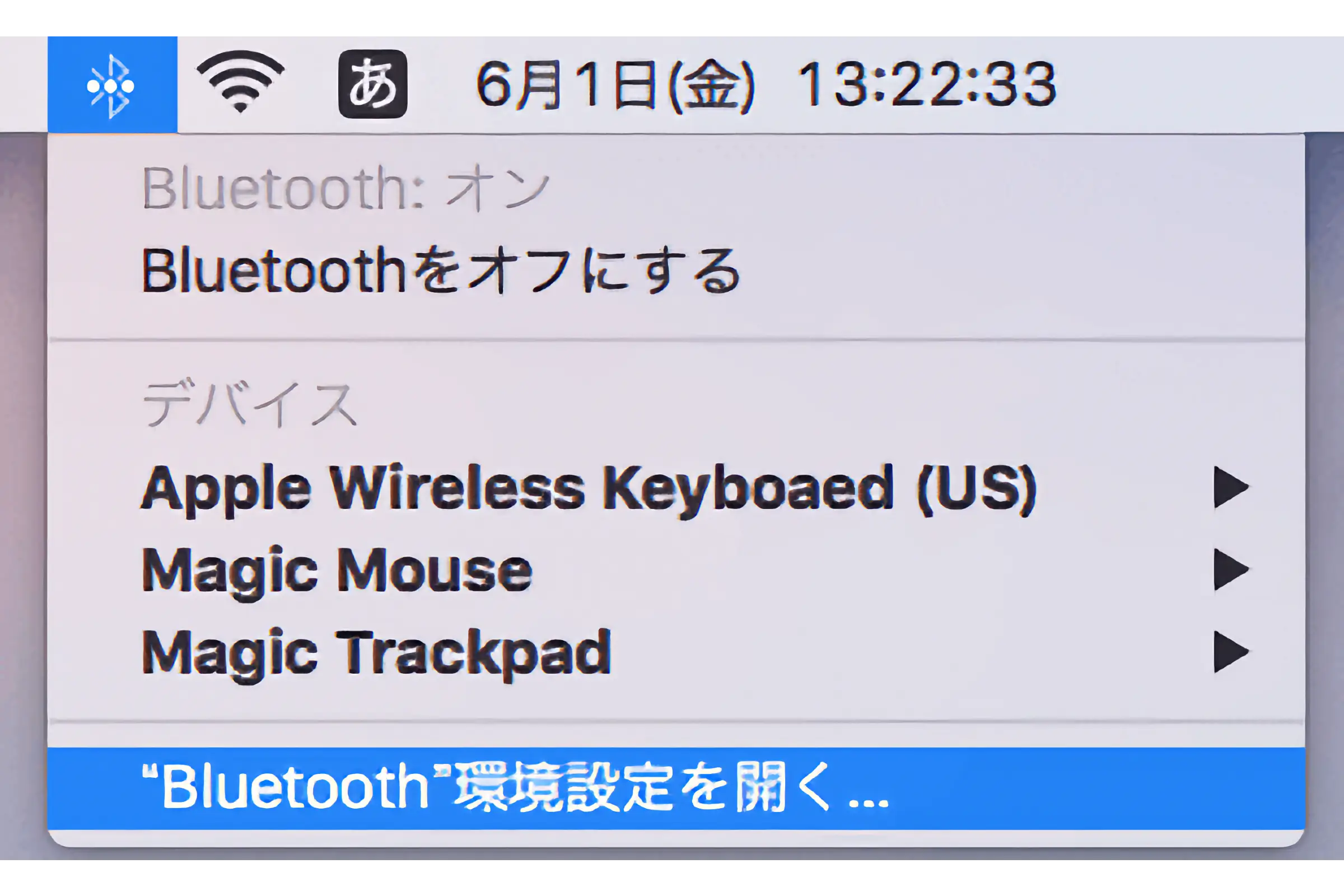
デスクトップ右上にアイコン表示なければ"システム環境設定"を開き"Bluetooth"クリック。
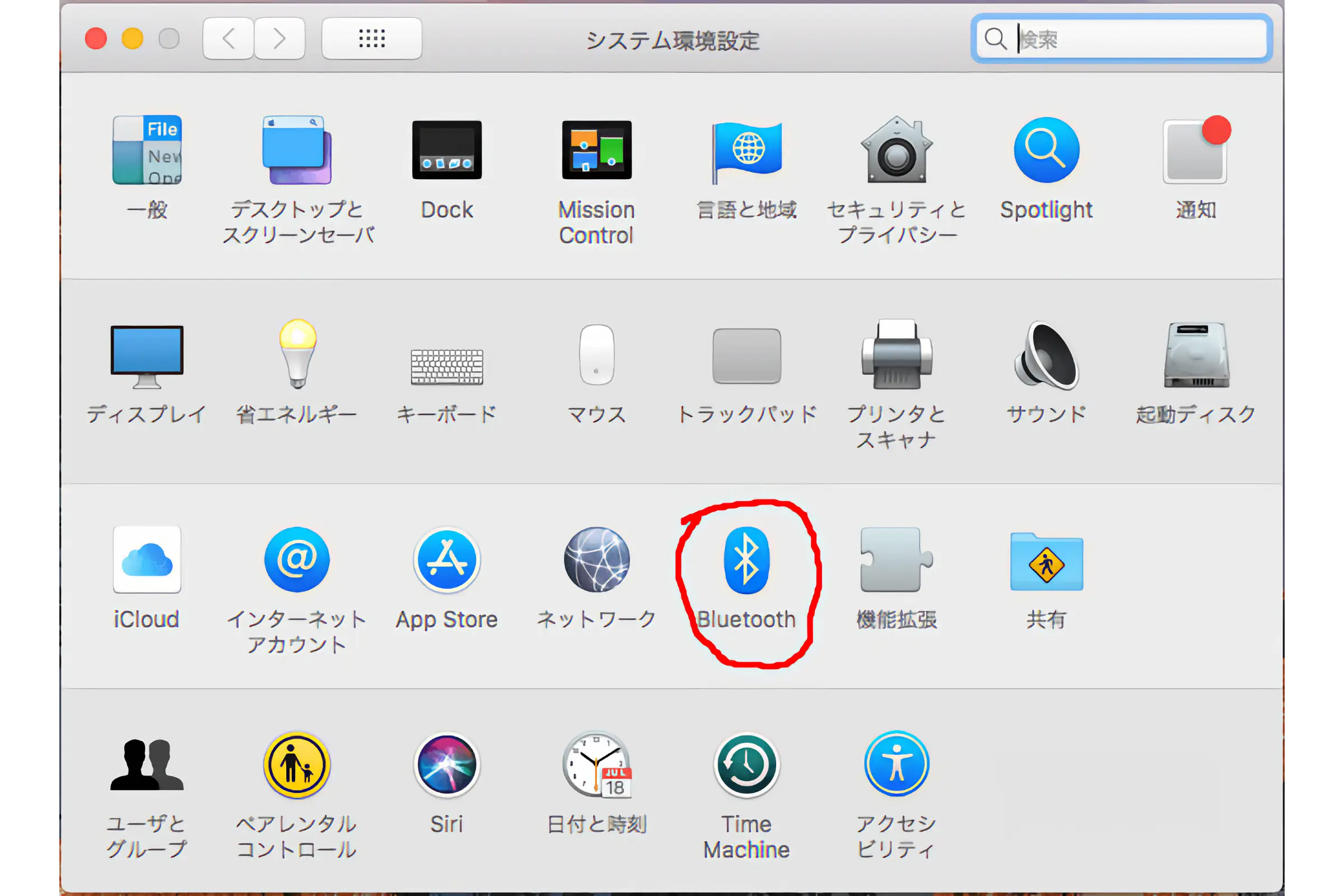
Magic Mouse2をONにすれば自動検出されるはず。
自動検出されなければONになっているか確認する。
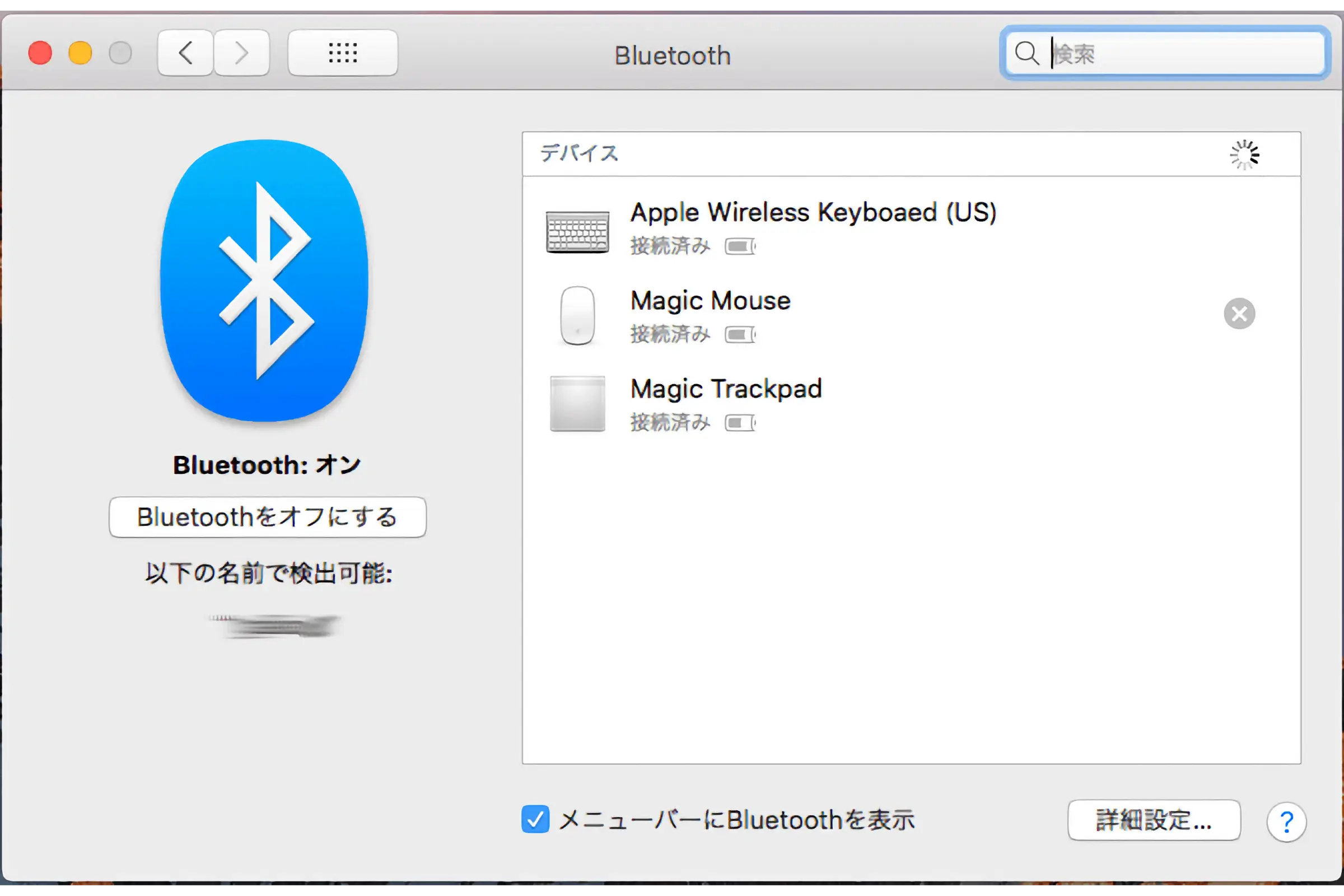
自動検出されればMagic Mouse2(機種名)で表示されるので右側の"接続"をクリック。
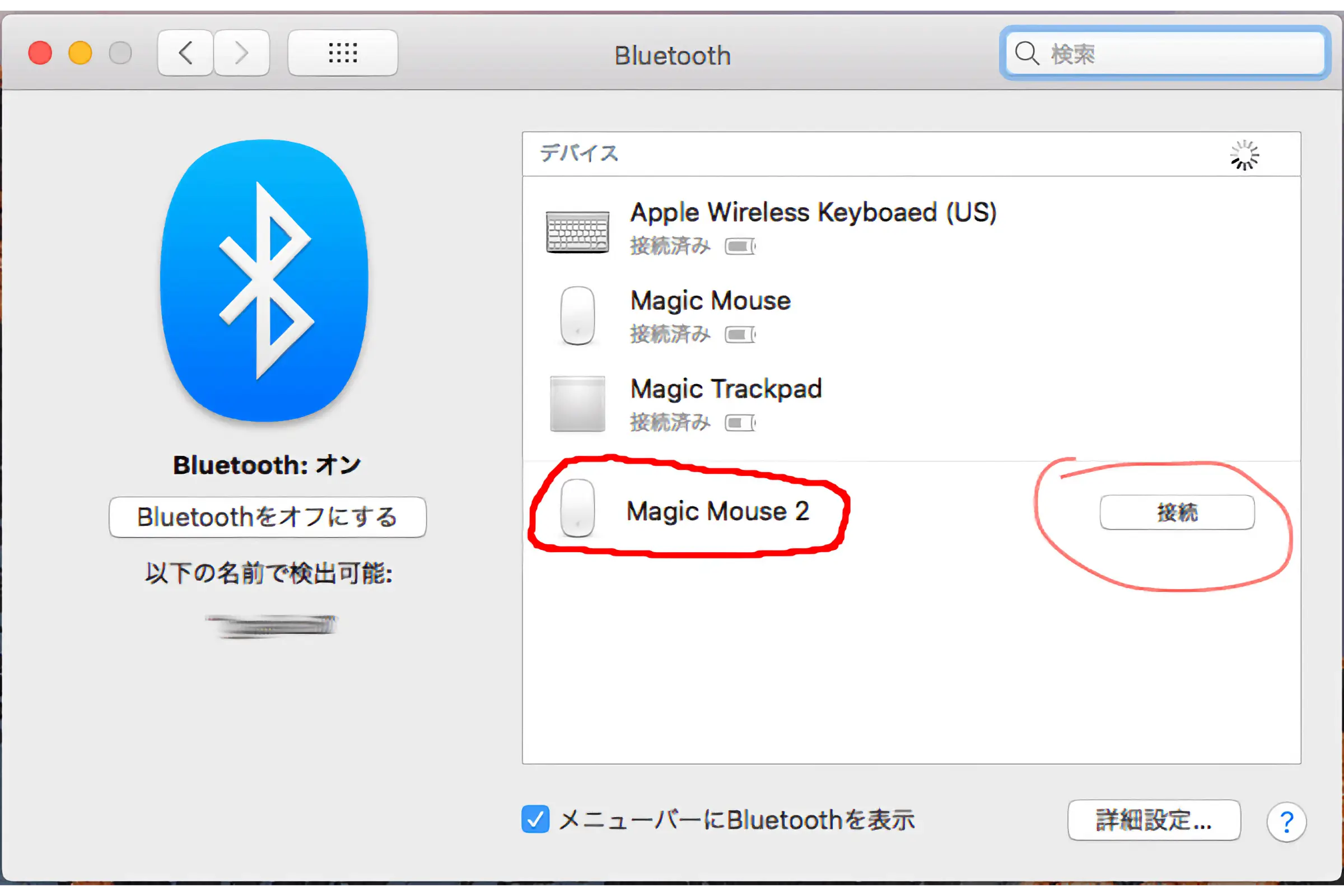
"接続"クリックすれば自動接続
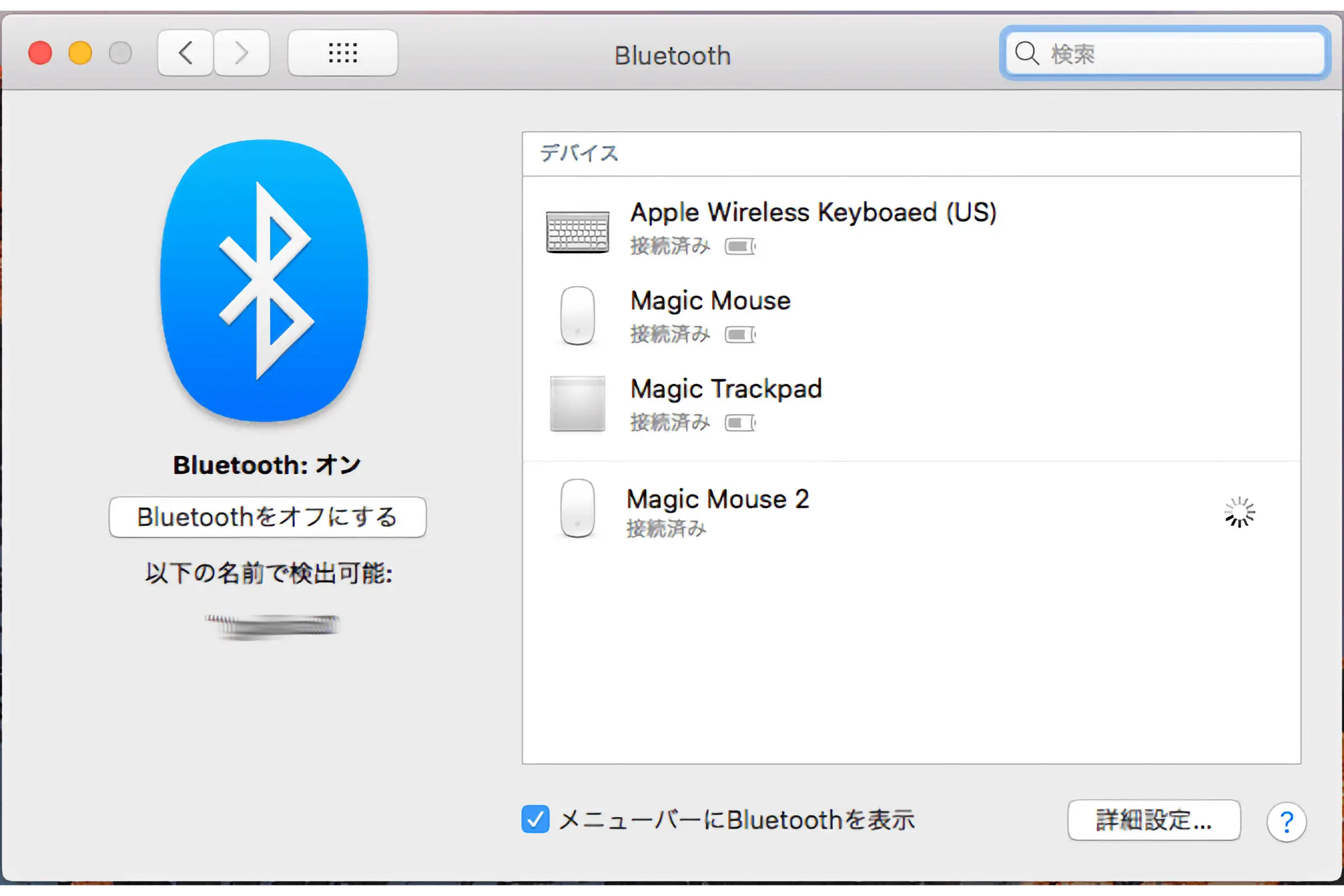
接続されれば"〜のマウス"とユーザ名で表示され、名前変更したい場合は再度クリック。
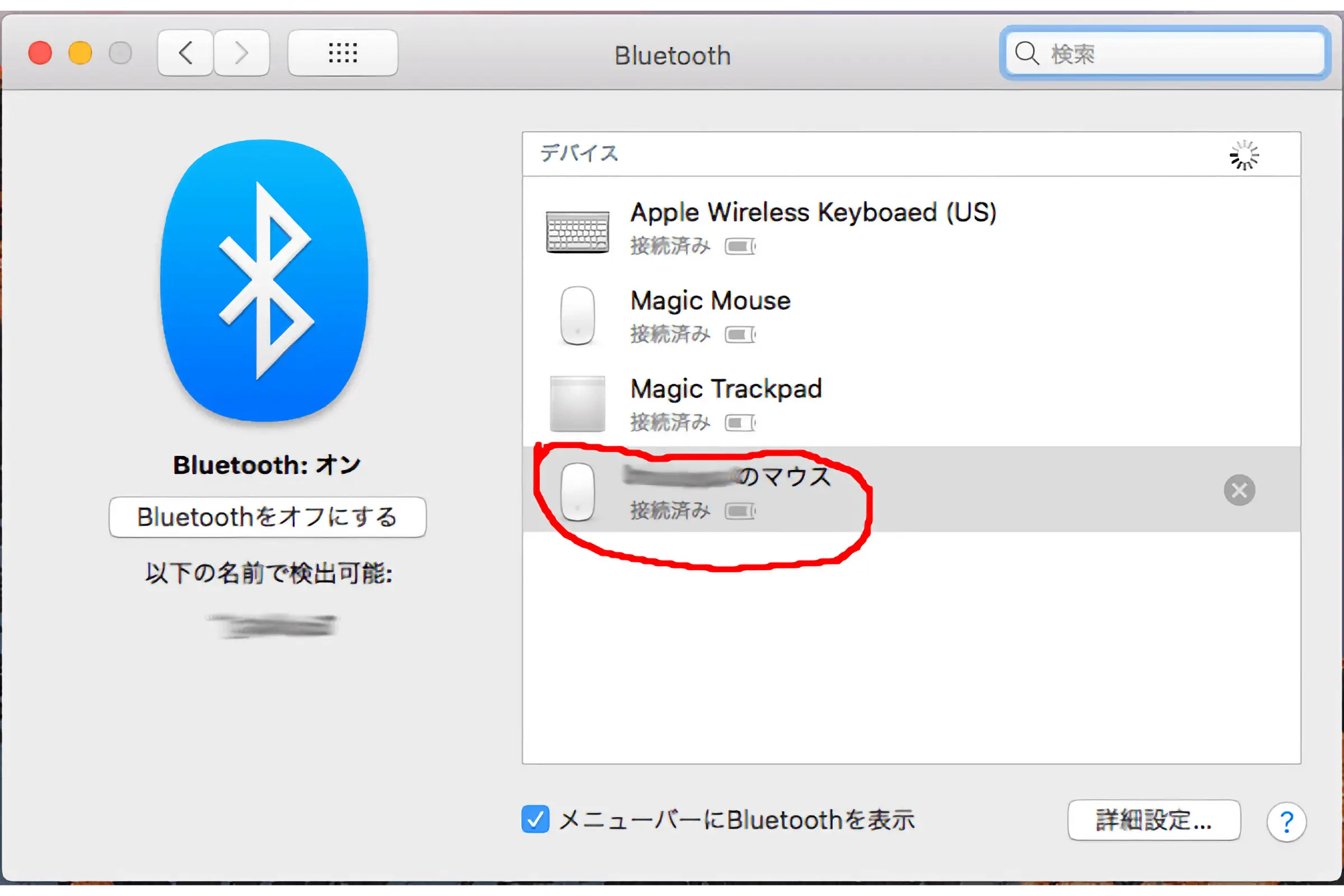
"接続解除、名称変更、削除"と表示される
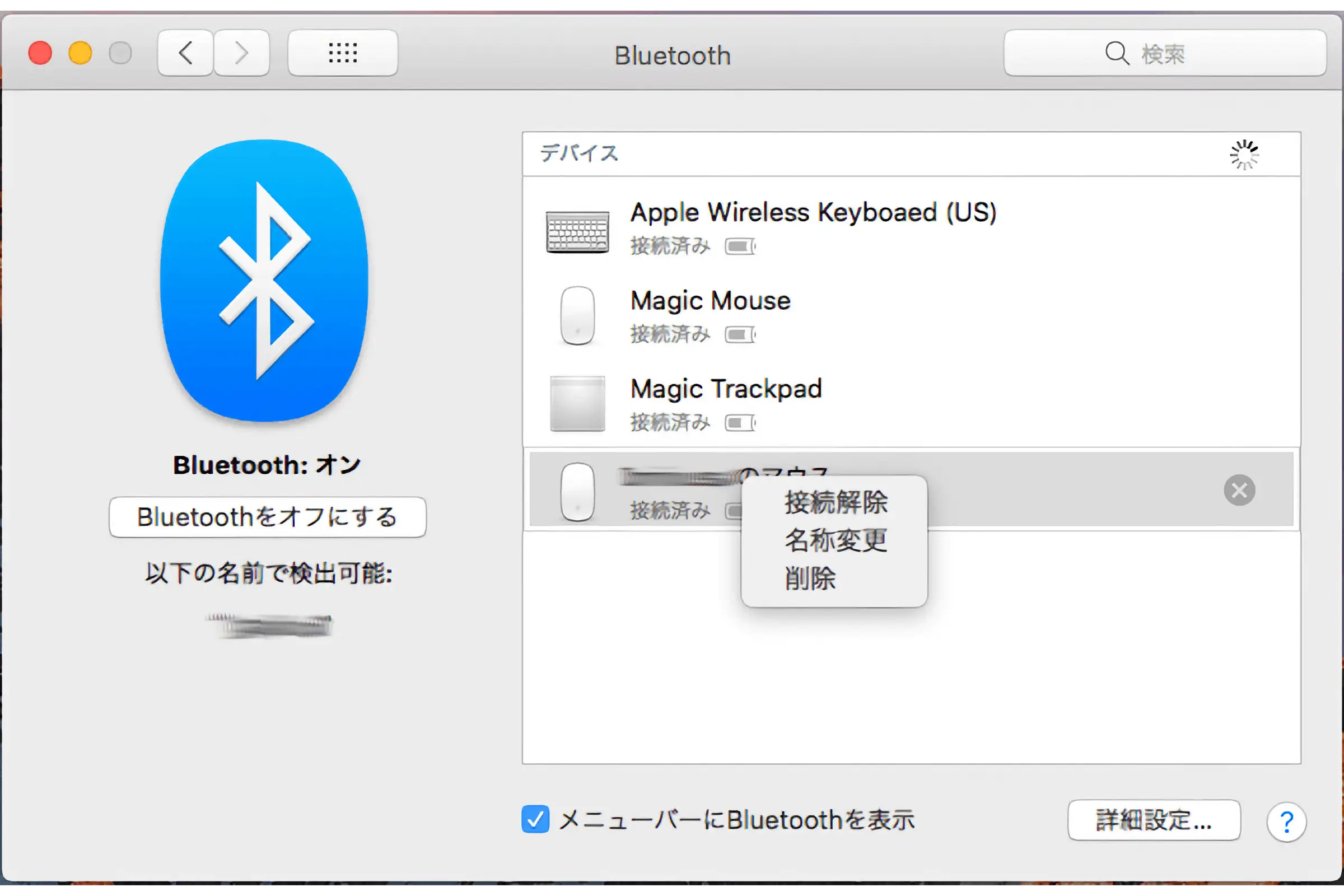
その中の"名称変更"を選択してクリック。
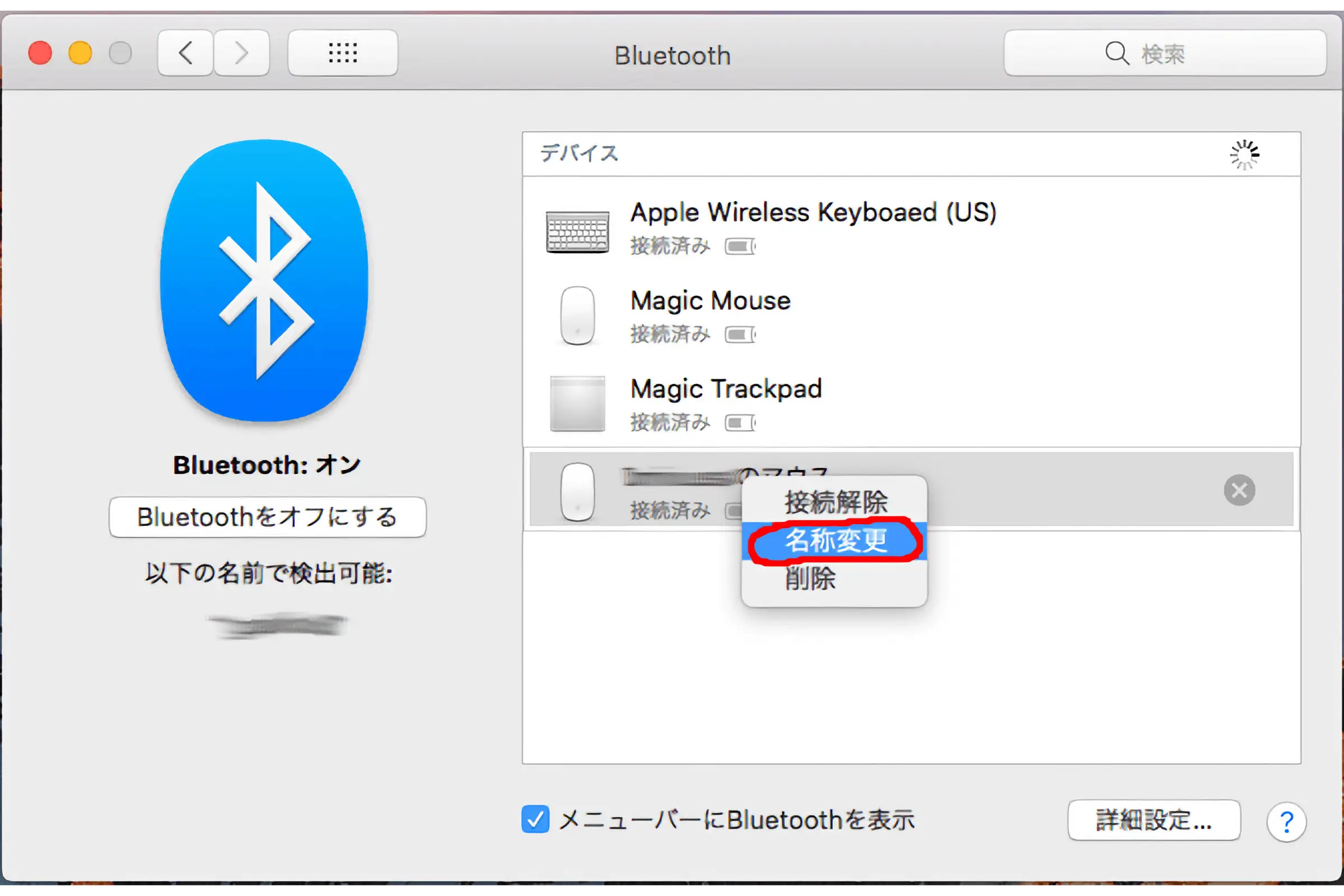
"〜のマウス"とユーザ名で表示され、名前を変更する。
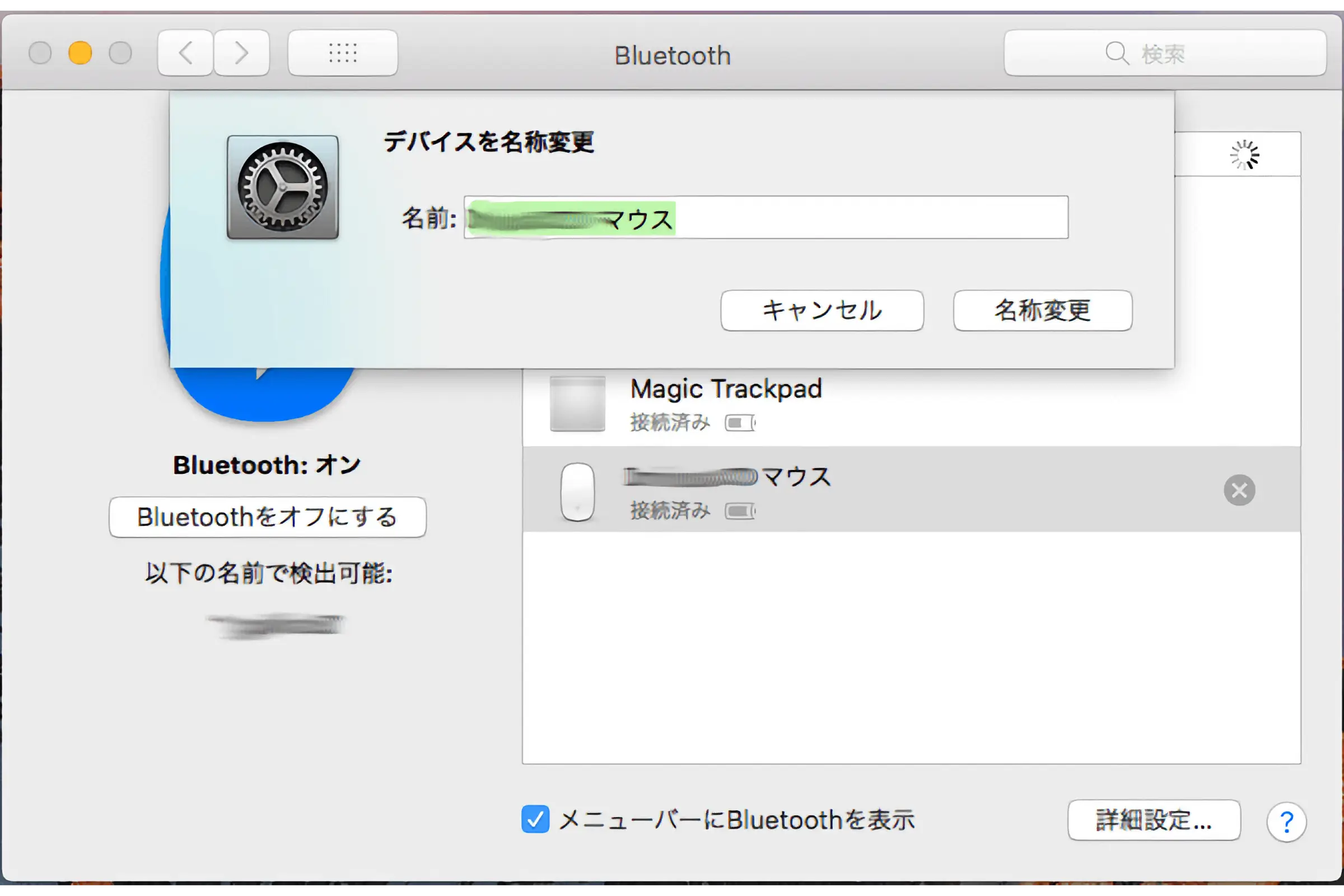
名前を変更、問題なければ"名称変更"をクリック。
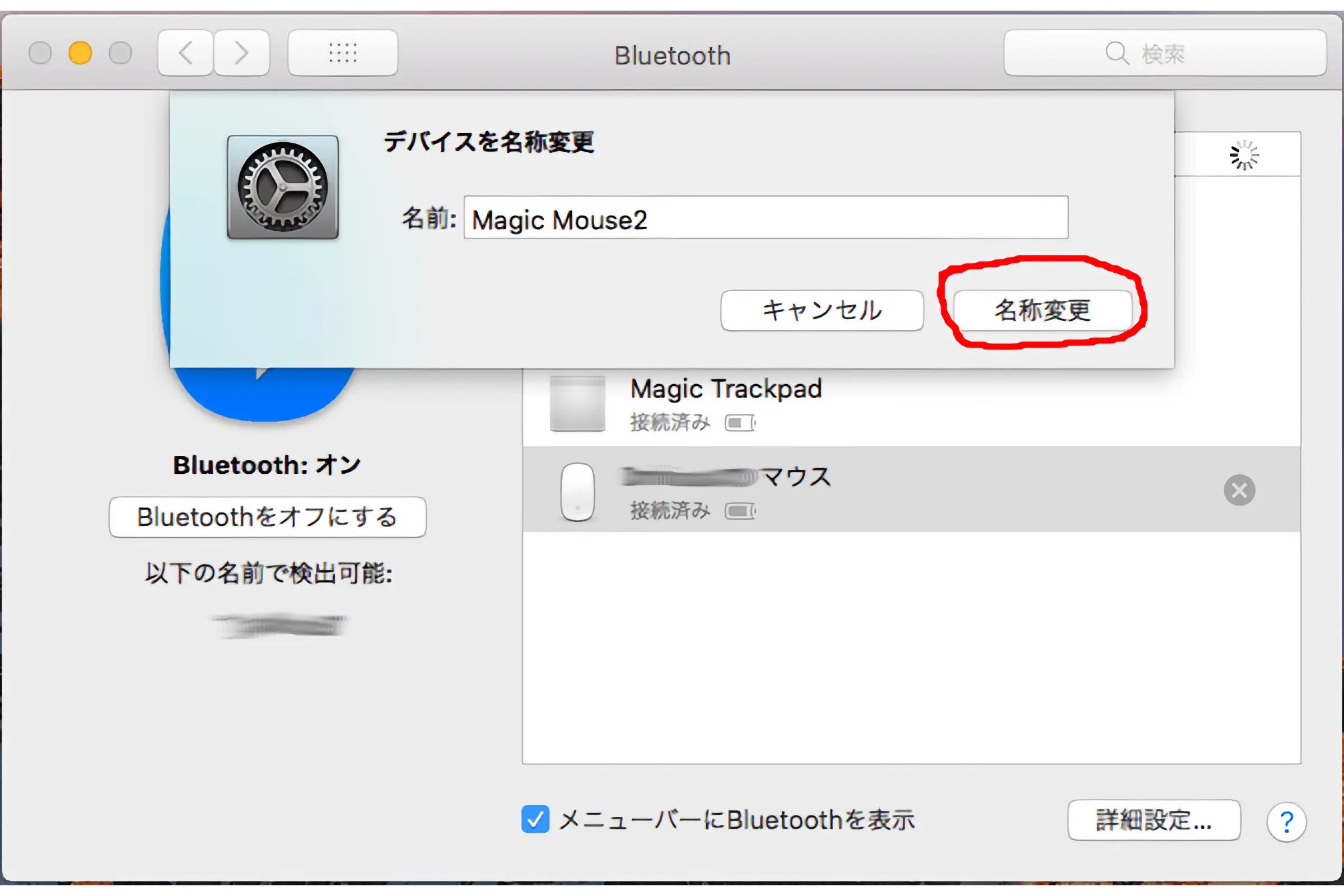
変更したい名称に(今回はMagic Mouse2)に変わりました。
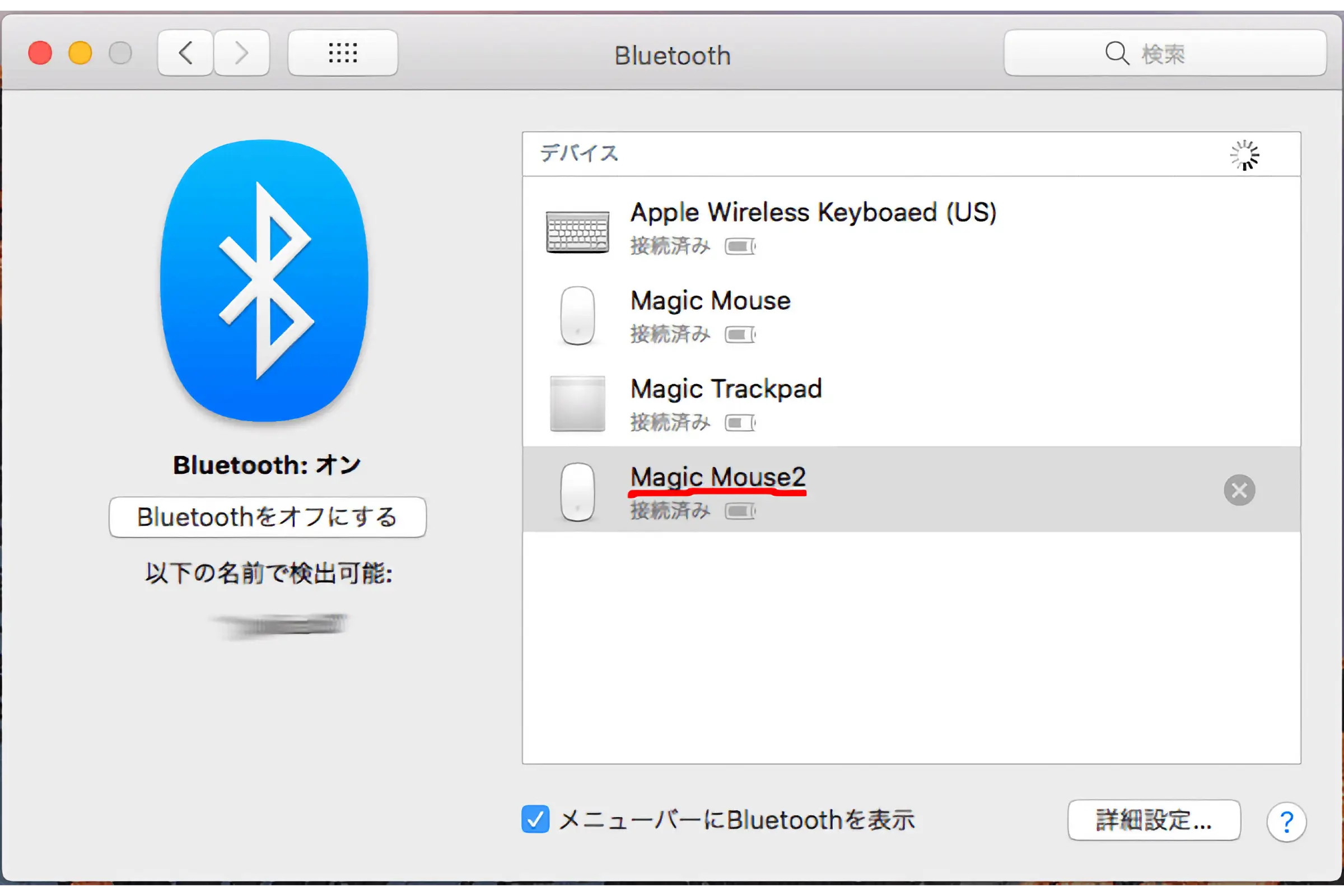
Magic Mouse2マウスの操作方法(クリック、ジェスチャなど)を変更したい場合は"システム環境設定"のトップに戻り"マウス"をクリック。
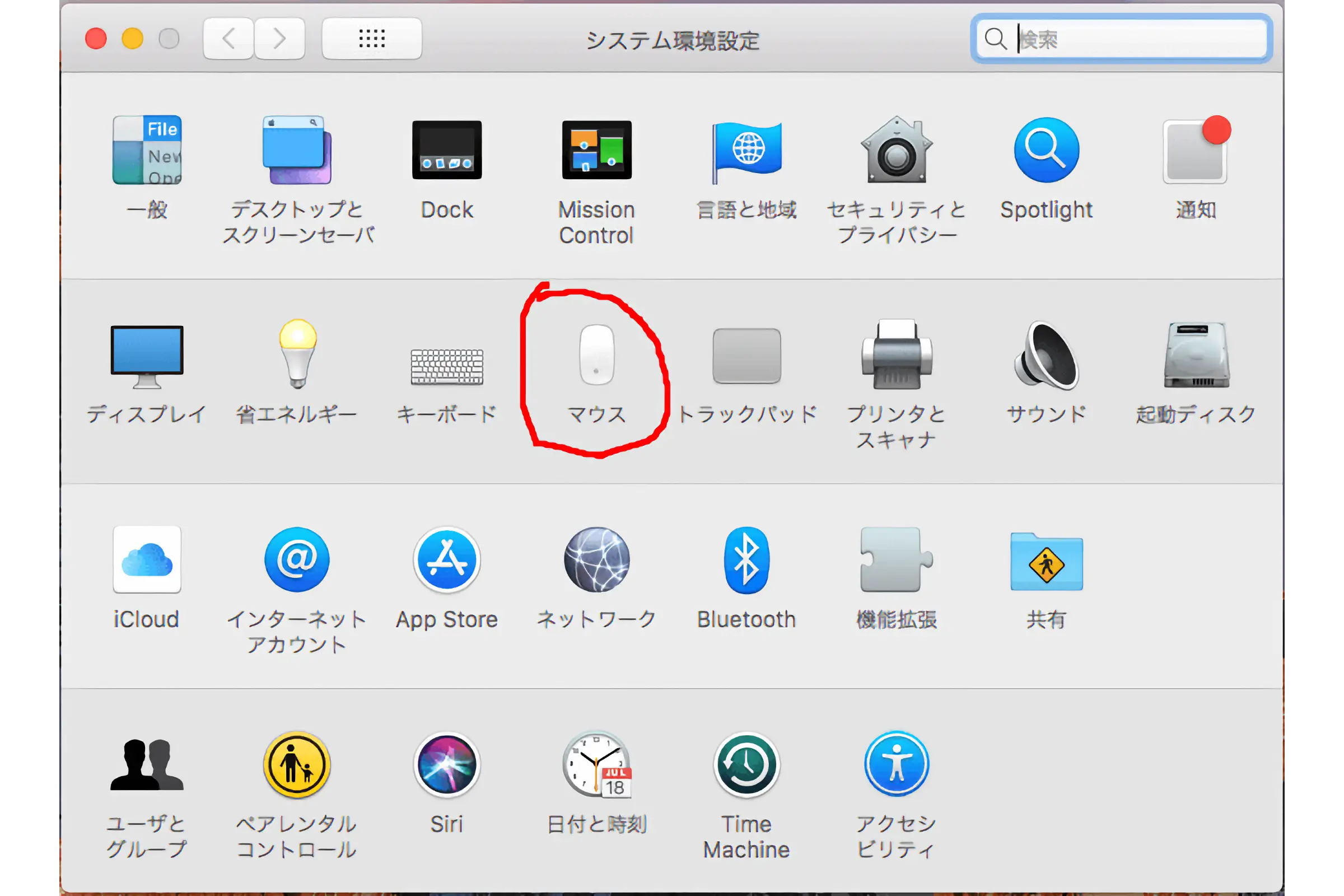
操作方法画面が出るのでお好みに設定してください。
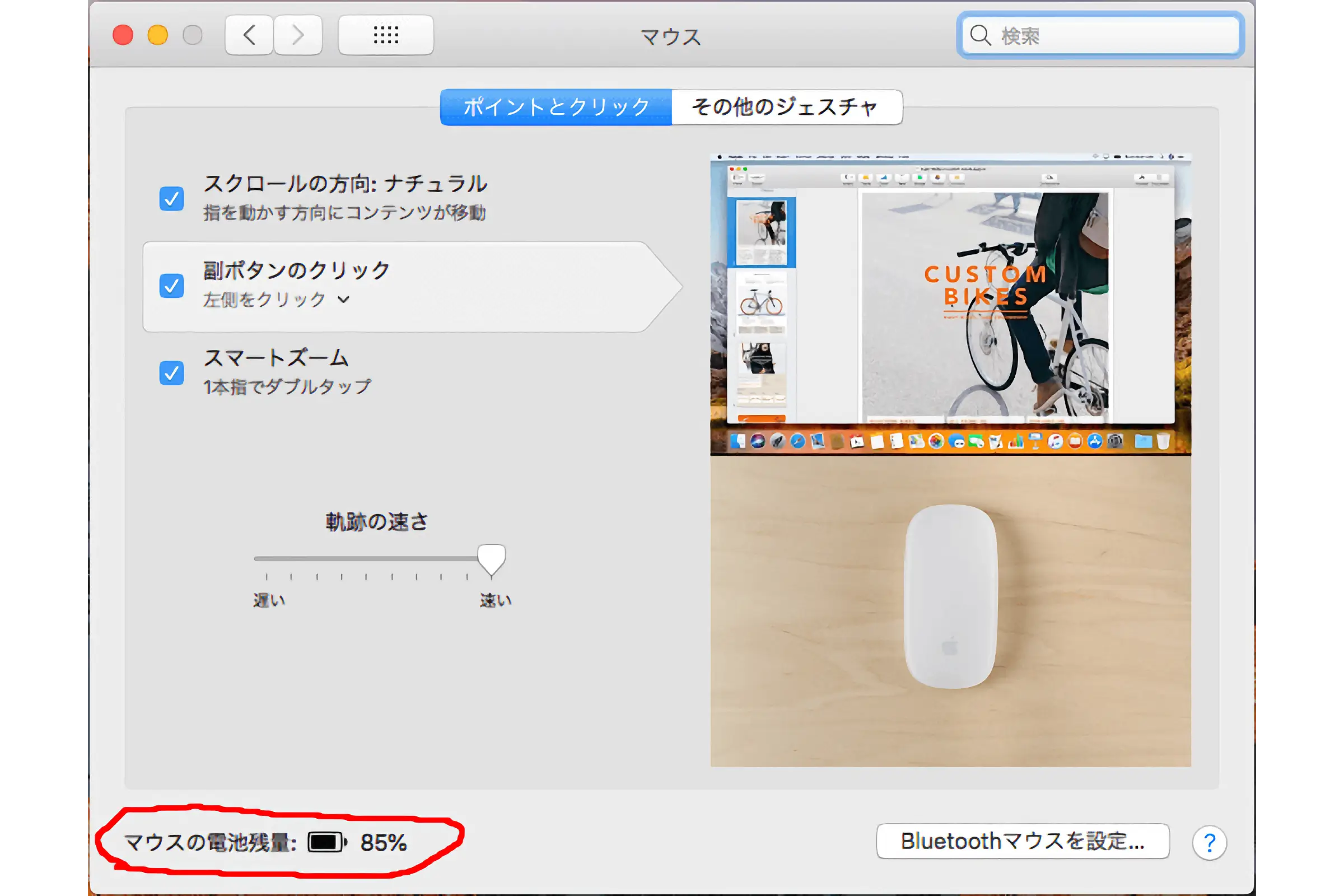
これで終了。おつかれさまでした。
基本的にApple社の設定は簡単です。お試しください。
わたしも今回Magic Mouse2の設定しようとしましたが、マウスはMagic Mouse側の設定を引き継ぐので不要。
あとは一番知りたかったMagic Mouse2の電池残量が箱から出して85%でした。
それから約6時間後の19時半頃で約83%です。
しかしこの残量は正確じゃないので何日連続使用でバッテリーが無くなるか楽しみですね。
さぁ、今日から六月。
今月の目標は身体のコンディションが悪かった、四月と五月前半分の巻き返しをしたいです。










